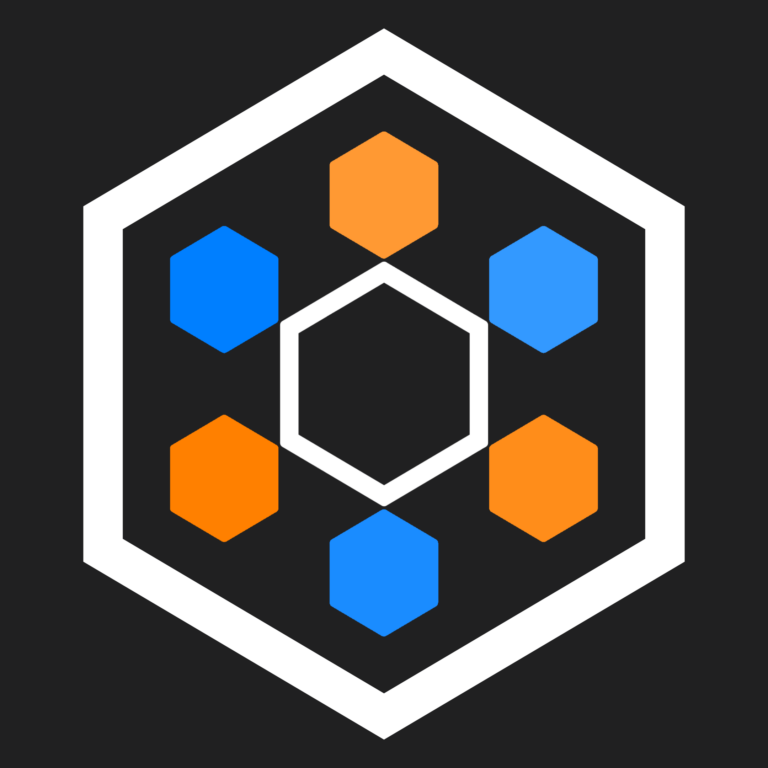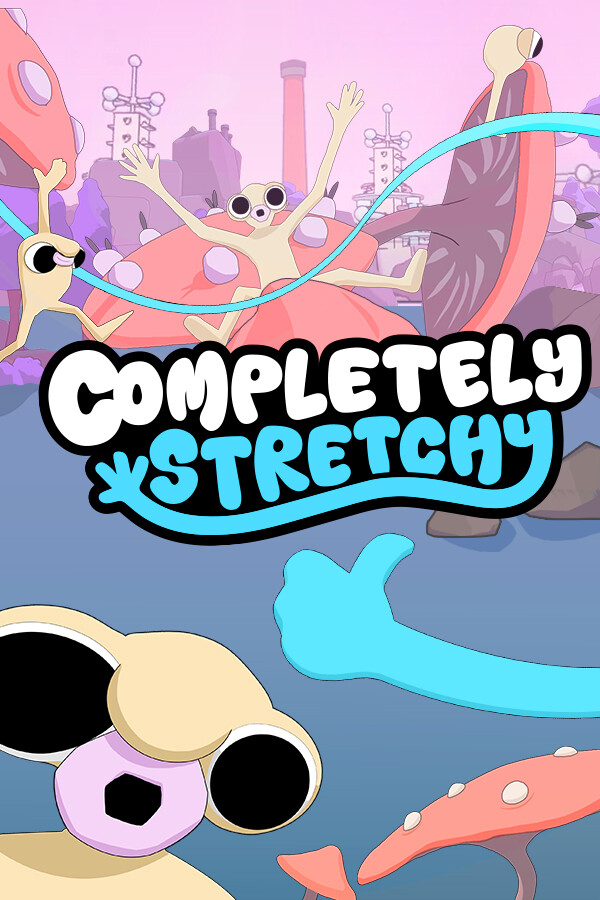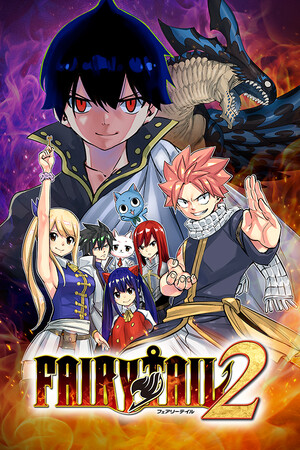Hey everyone, and welcome back to another article!
Today, we're going to be going over 20 tips that I've found while using my Steam Deck. These tips range from beginner to advanced in no particular order, and I'll bet that you don't know all of them!
With that, let's get right into the tips!
Hidden Cheat Sheet
Forget which Steam button chords do what? Hold the Steam button down for a few seconds to see a shortcut cheat sheet.
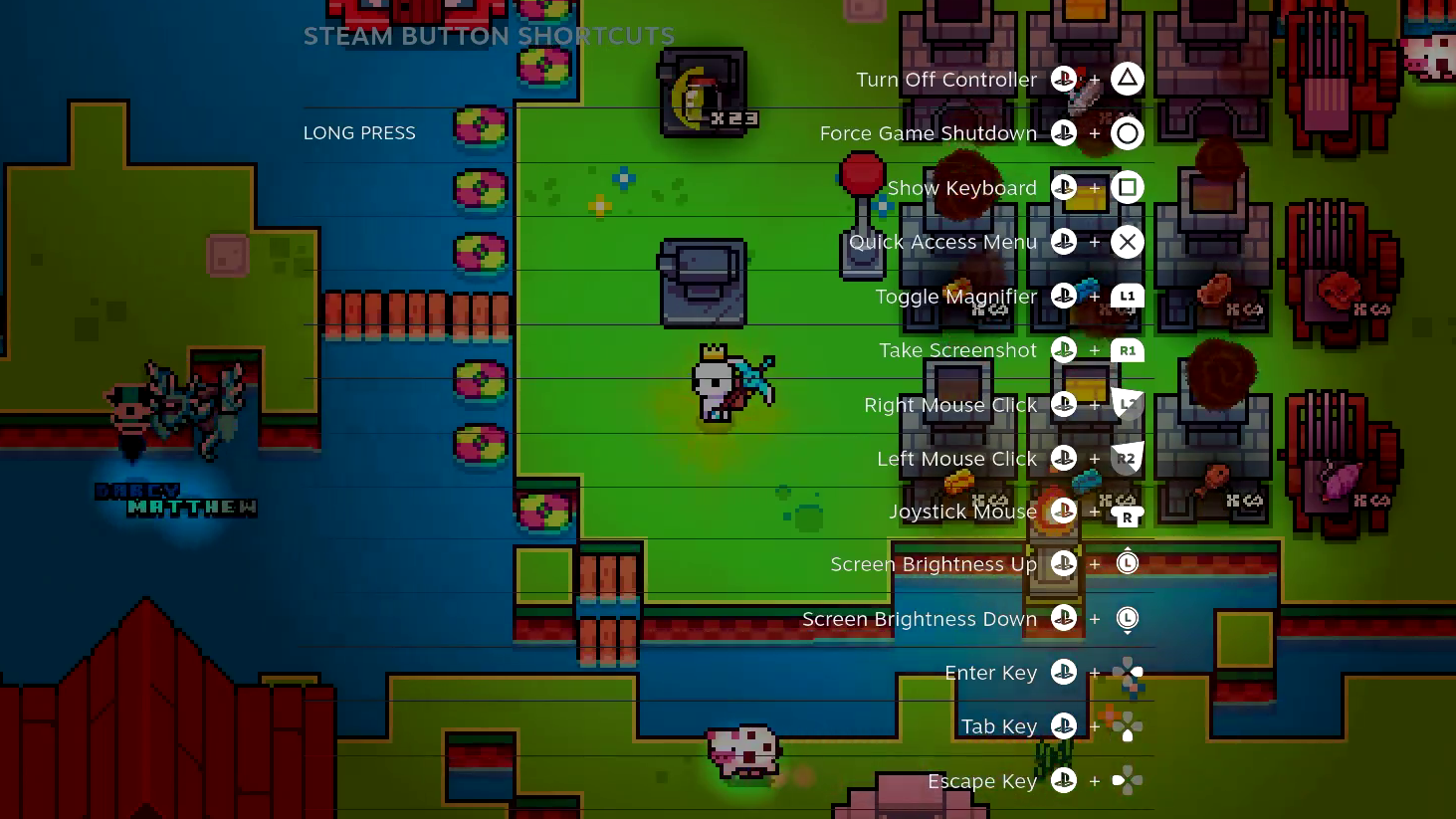
Simpler Screenshots
You might know about taking a screenshot with the steam button and right bumper, but did you know you could also take a screenshot with the 3 dot button and right bumper?
Quick Brightness Adjustment
You can use the 3 dot button and left analog stick for quick brightness adjustment without needing to bring up the overlay, which can be useful when there's a dark scene in an otherwise bright game, or if the sun starts shining down mid-game.
Show Me The Games
Looking at your library and wondering where some of your games are?
Make sure to set your library filter to All Games, rather than just Deck Verified games.
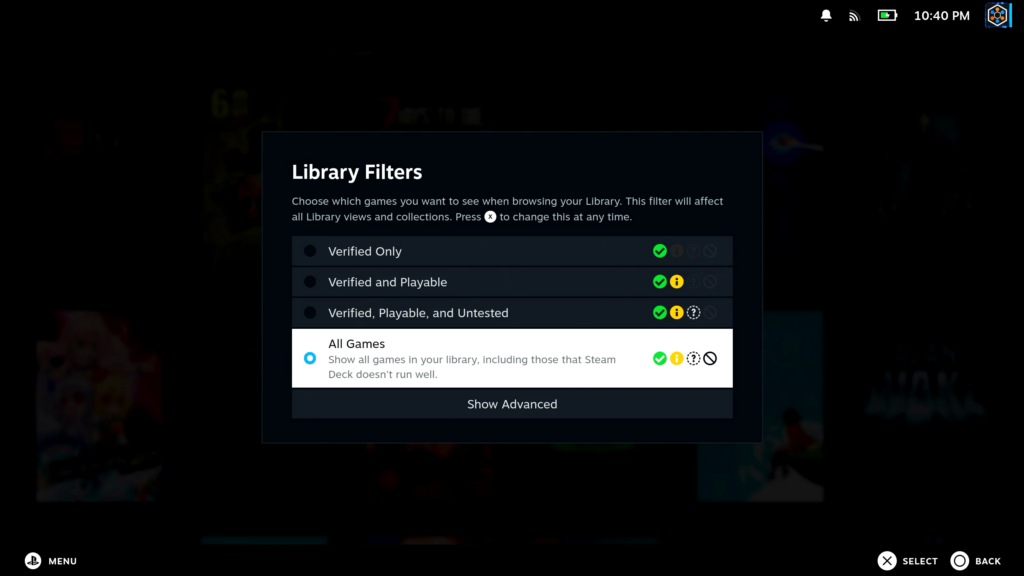
I had almost 200 games revealed by doing this, so definitely make sure to do so!
More Stable FPS
Get more stable FPS in games by disabling the SteamOS frame limit (V-Sync) and using the in-game V-Sync instead.
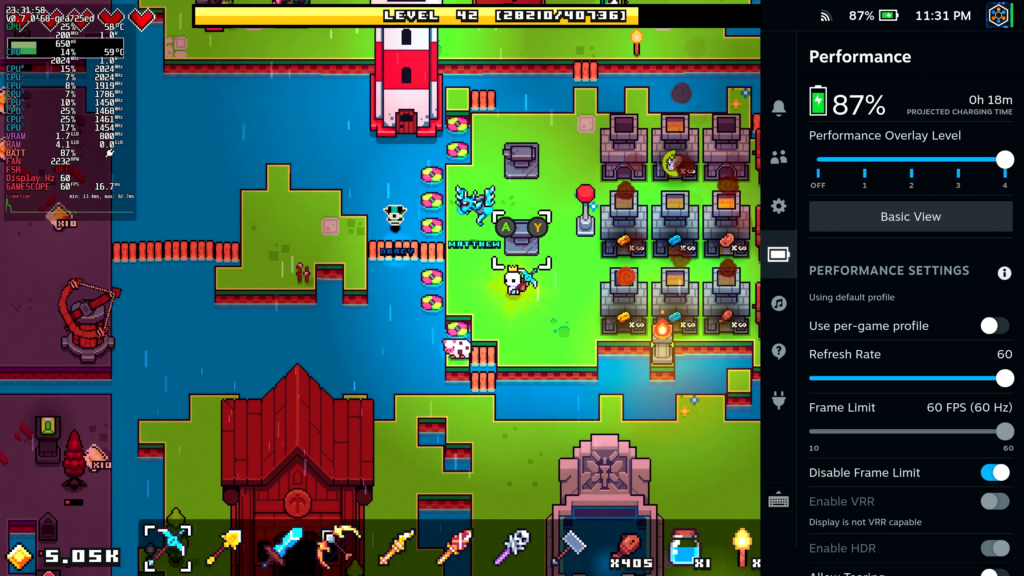
Lower Your Latency
Alternatively, if you value low input latency then try disabling V-Sync altogether in both the overlay and in-game, then enabling "disable frame limiter" in the overlay.
You might get some screen tearing, but you'll have really low input latency!
Battery At-A-Glance
Do you ever want to see a more accurate depiction of the battery level without needing to bring up the battery submenu in the quick access menu?
Toggle "battery percentage" on in general settings panel to get an exact readout!
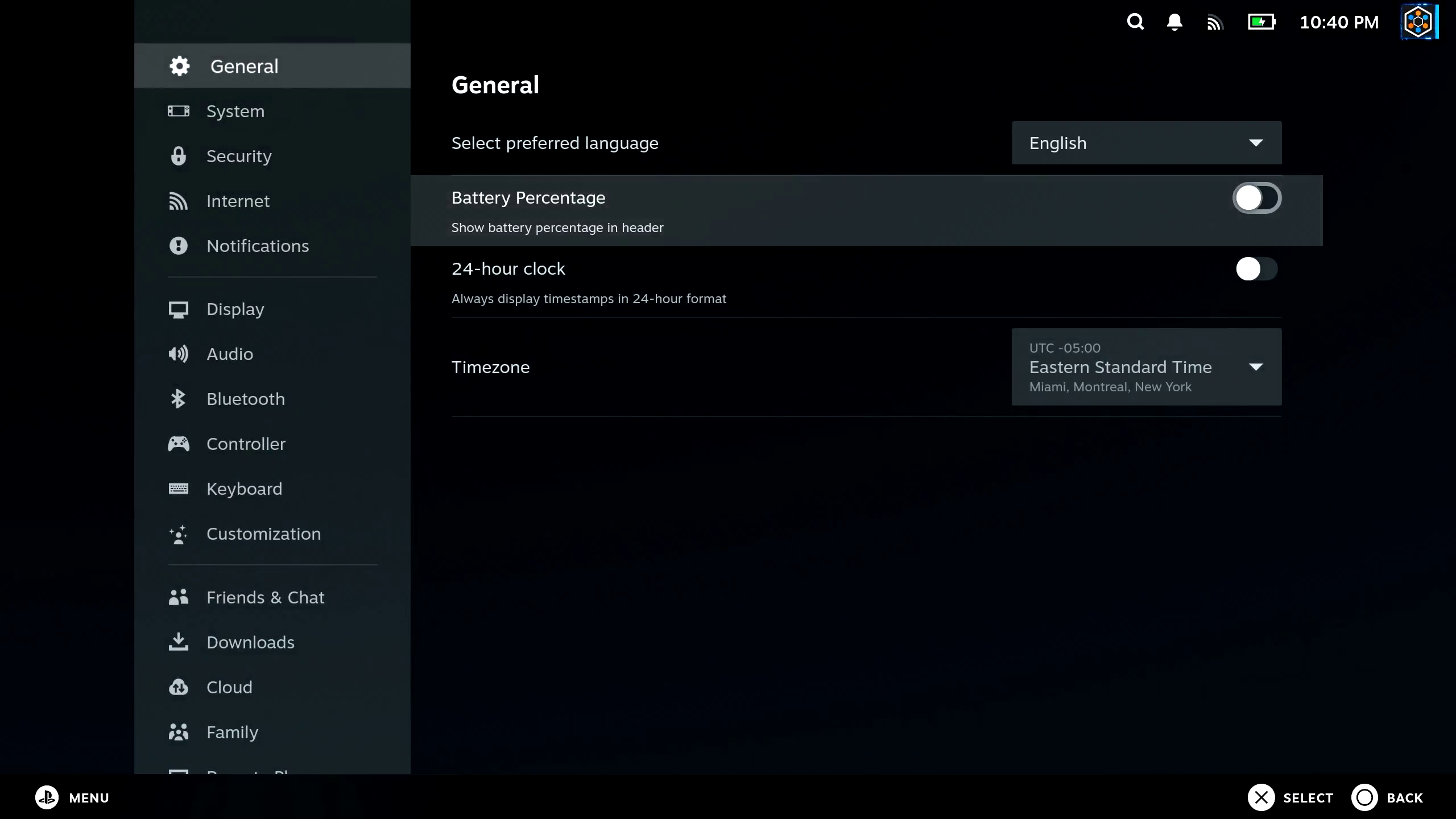
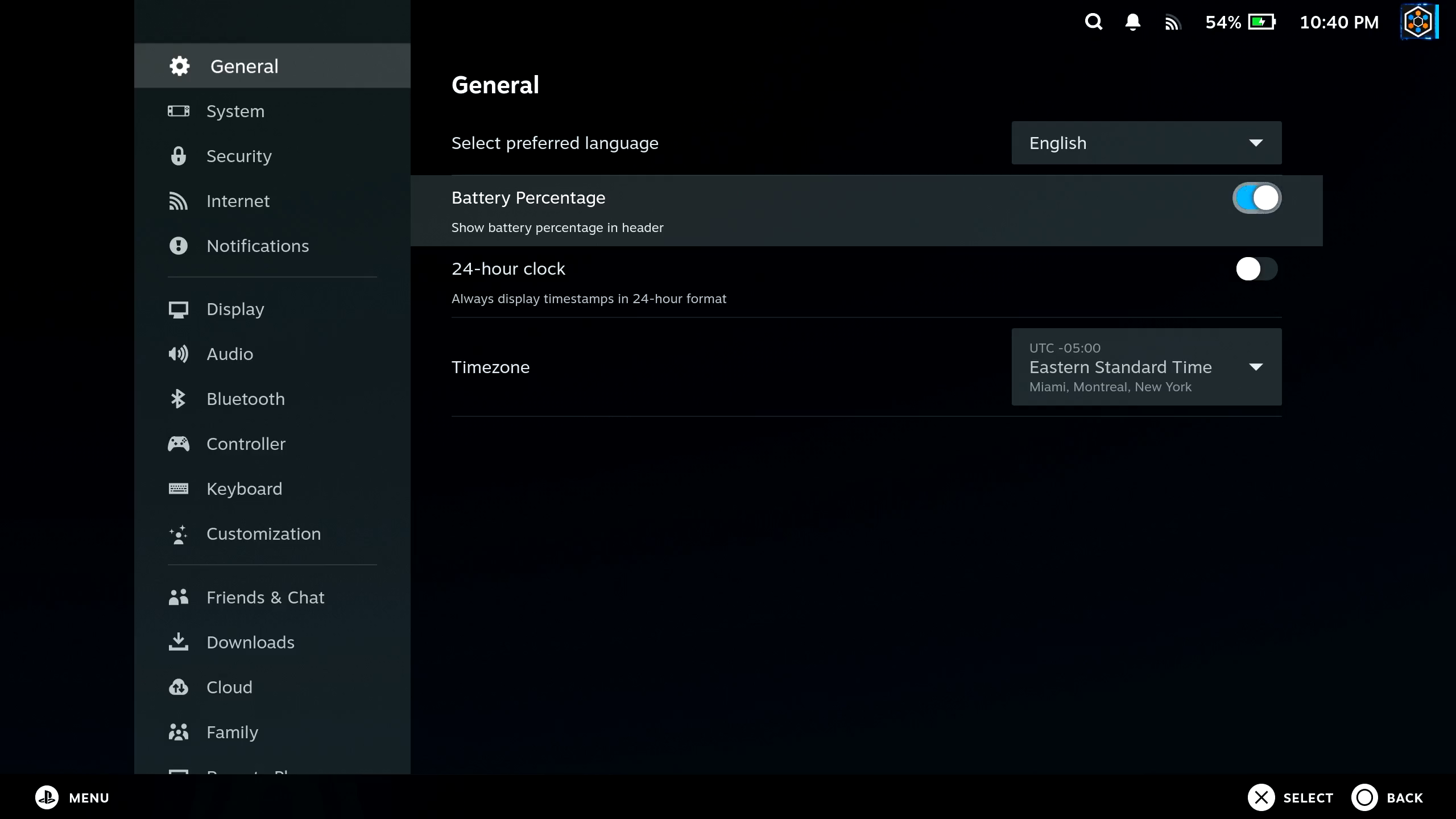
Address Your Deck
If you want to personalize your Deck a bit, or if you have several and want to be able to see which is which on your network, name your Steam Deck in system settings! The name you give will be reachable on your local network, so if you ever need to SSH or SFTP with it you don't need to remember the IP address.
As a quick note, you're forced to reboot after making this change, so save your games first!
Extend SSD Life & Speed Up Downloads
Do your downloads seem a little slow? Do you want to prolong the life of your storage devices?
Run TRIM on your drive with "Run storage device maintenance tasks" at the bottom of System settings. Some long-time viewers might recognize TRIM from my CryoUtilities 1.0 video as I implemented this function before Valve did, but don't worry since it does the same thing!
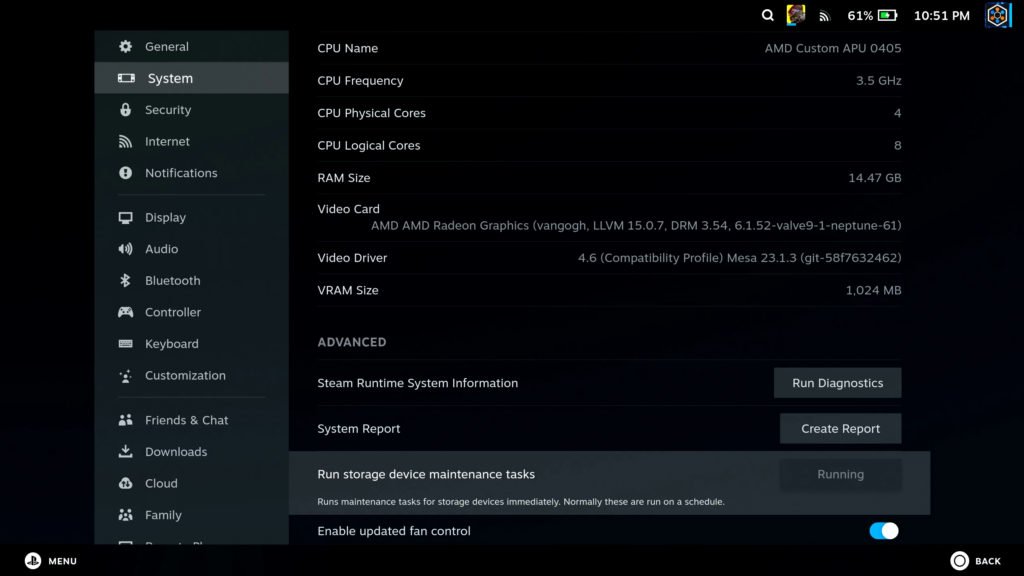
Worry-Free Offline
If you ever need to go offline or won't have reliable access to the internet, enable "offline mode" before doing so and you'll be able to play most of your games without Steam complaining at you!
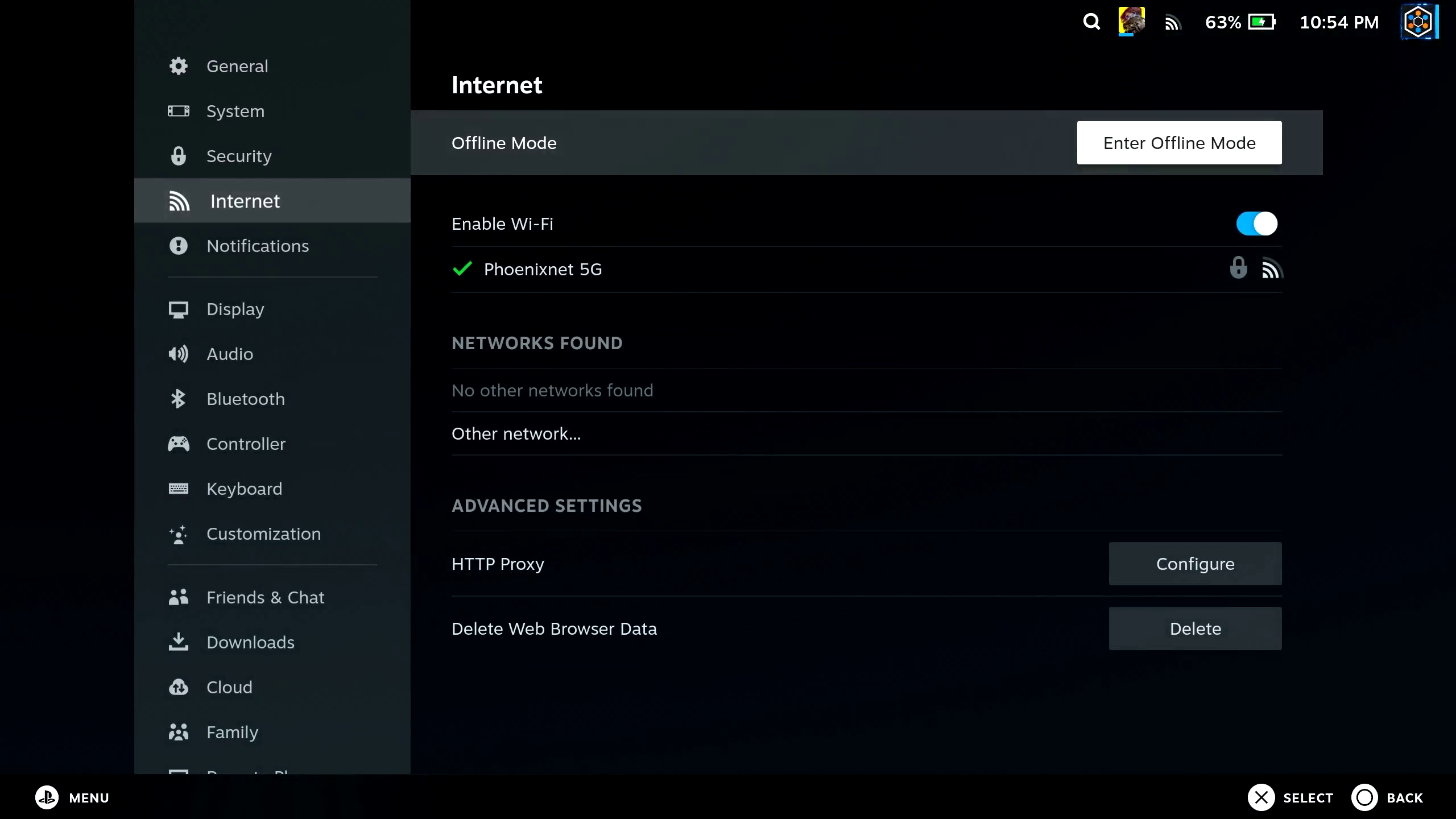
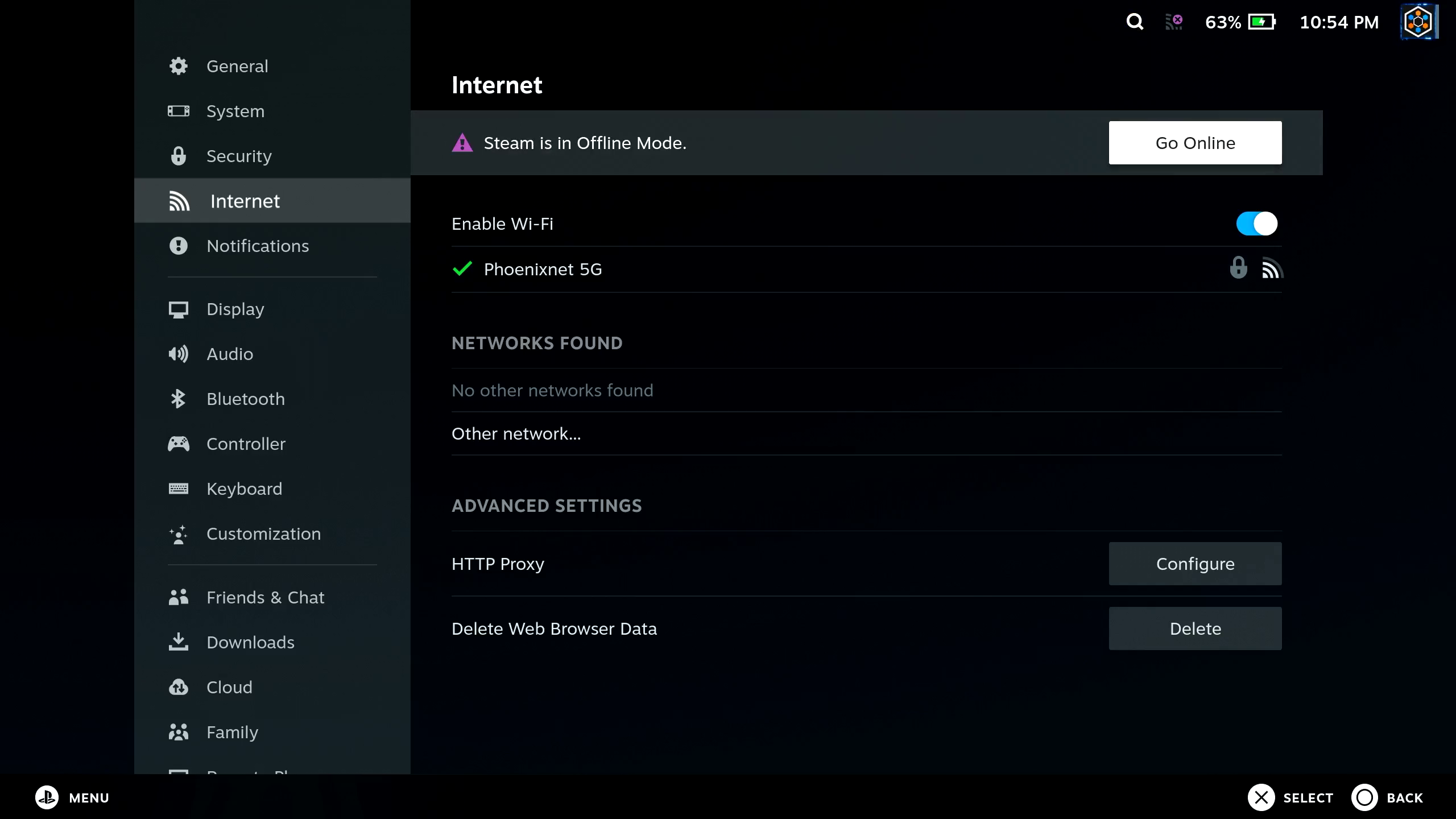
Suppress The Noise
Have a few friends that boot games often or mod and you keep getting notifications that they're now playing something?
Disable friend notification toasts if you want to stop the spam!
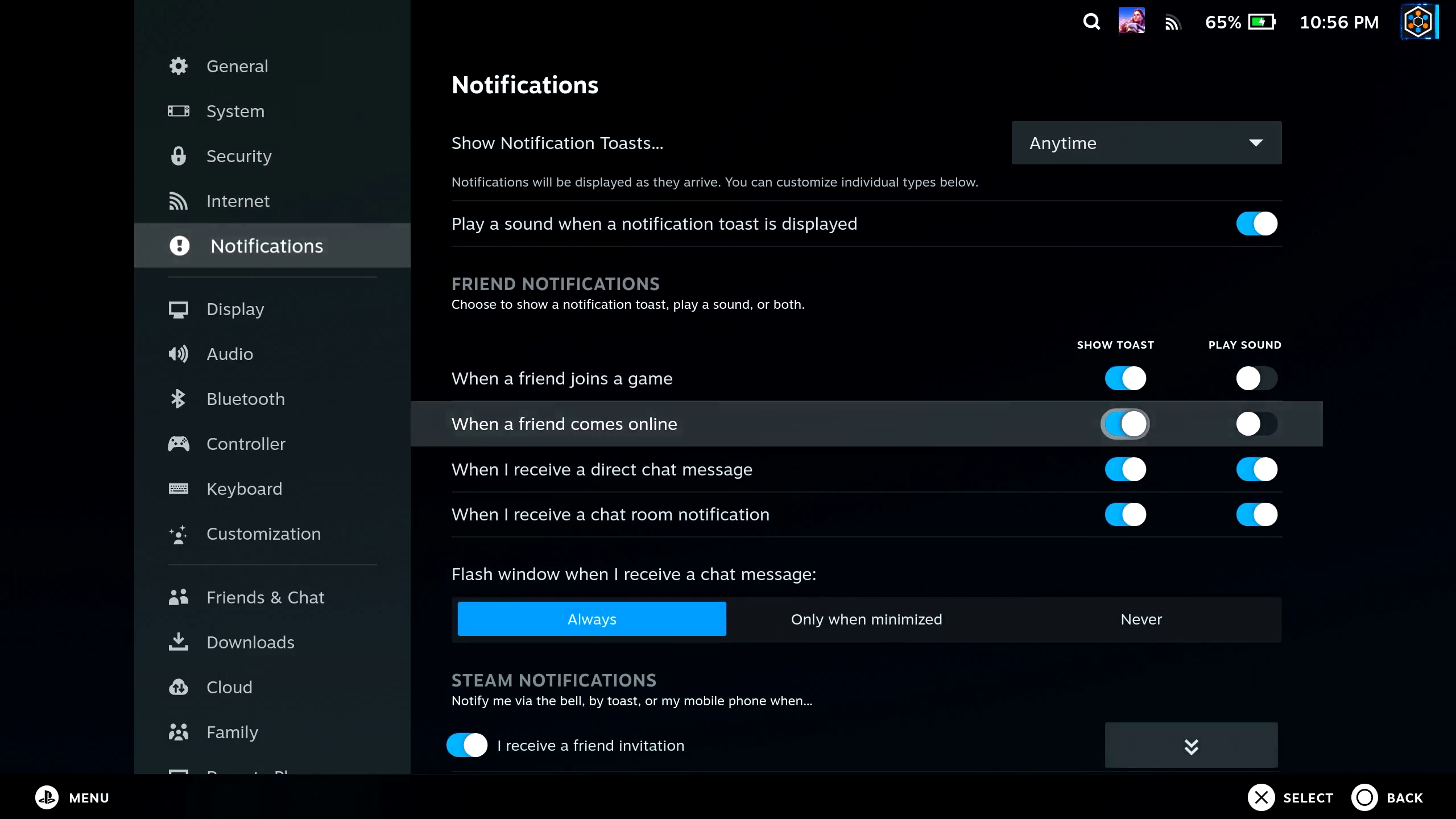
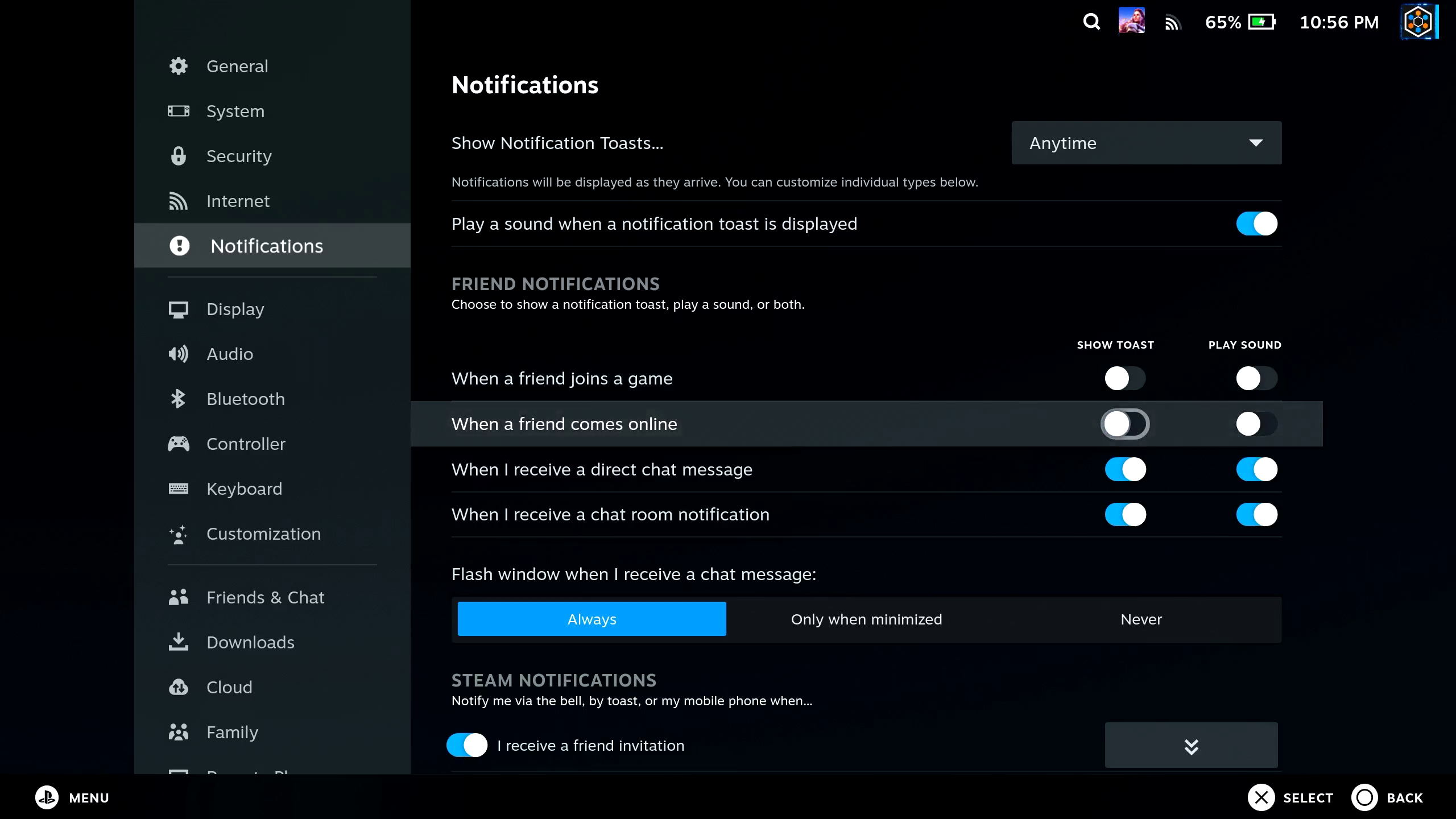
Dull-No-More
If you want a more vibrant display, go to adjust display colors and play with the sliders. If you're in-game it'll even show you the game you're playing so that you can tune it to your liking.
A quick note on this, though. The Steam Deck OLED can get much more vibrant than the LCD model, but both benefit from this.
No longer will you need to suffer with drab gameplay!
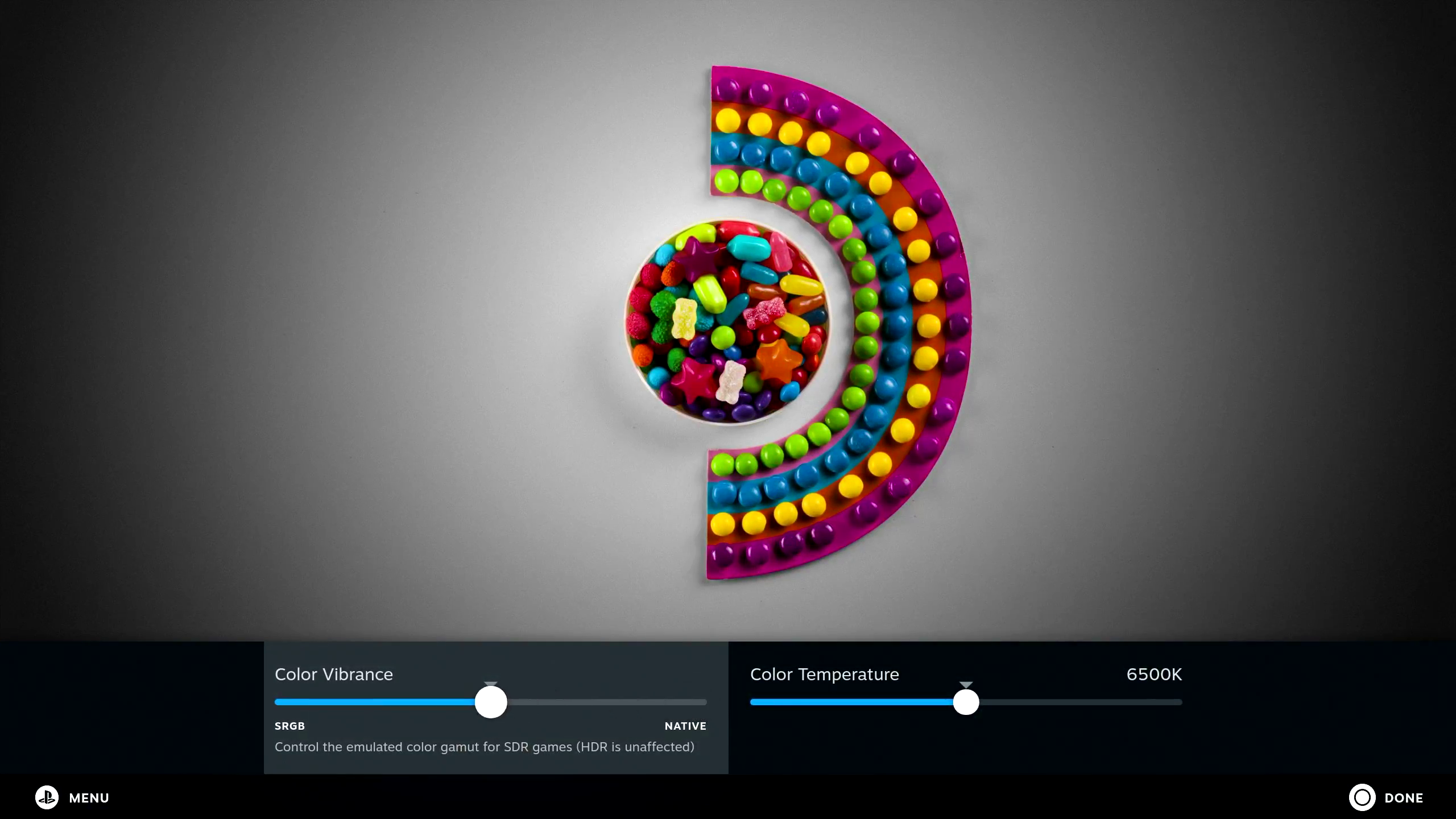
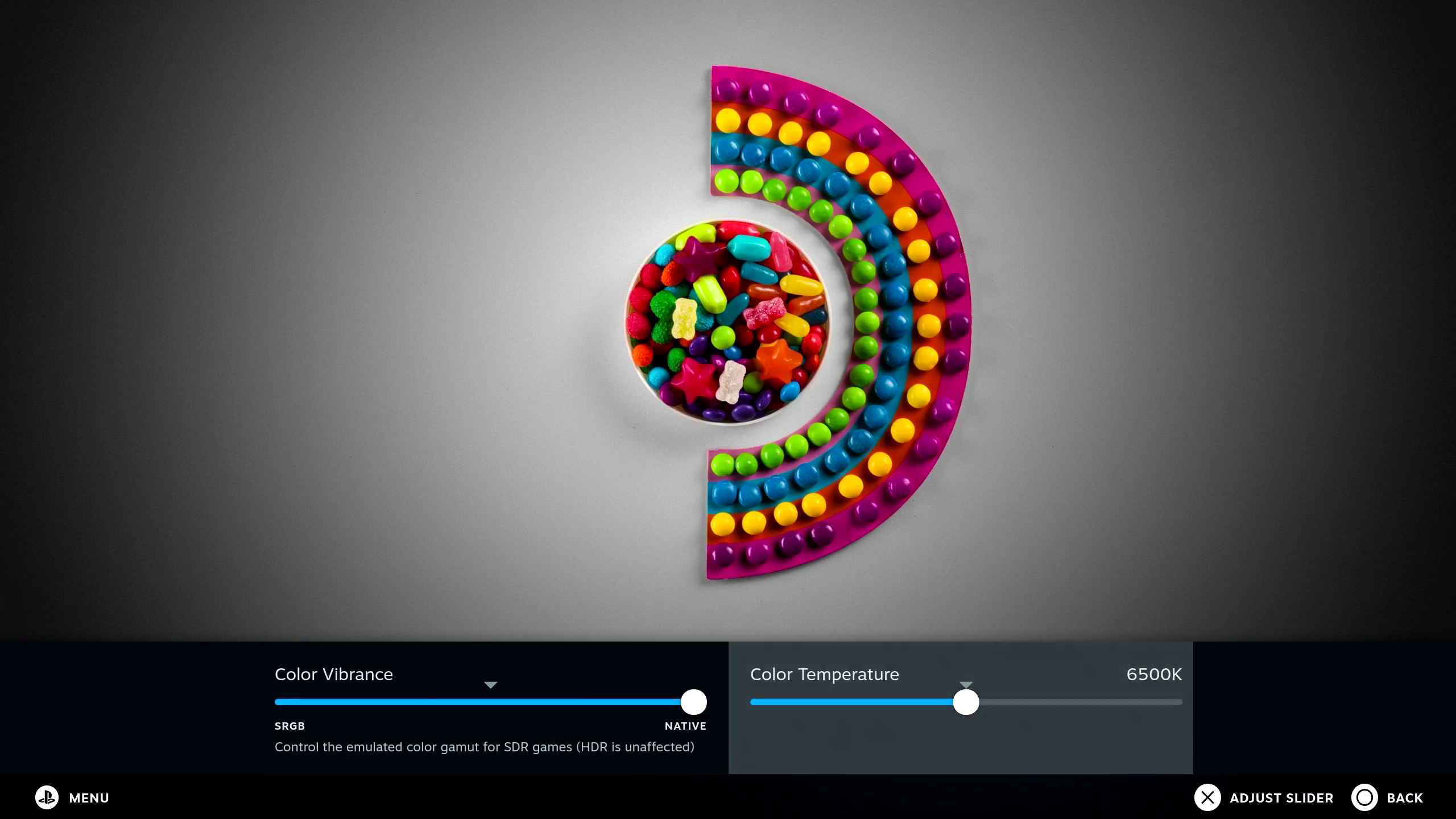
Blue Light Filtration
Using your Deck in bed or at night and don't want it to cause so much eye strain?
Toggle night mode in Display settings and it'll set the display to warmer colors. It may look a little off at first but your eyes will adjust and be much more relaxed for it.
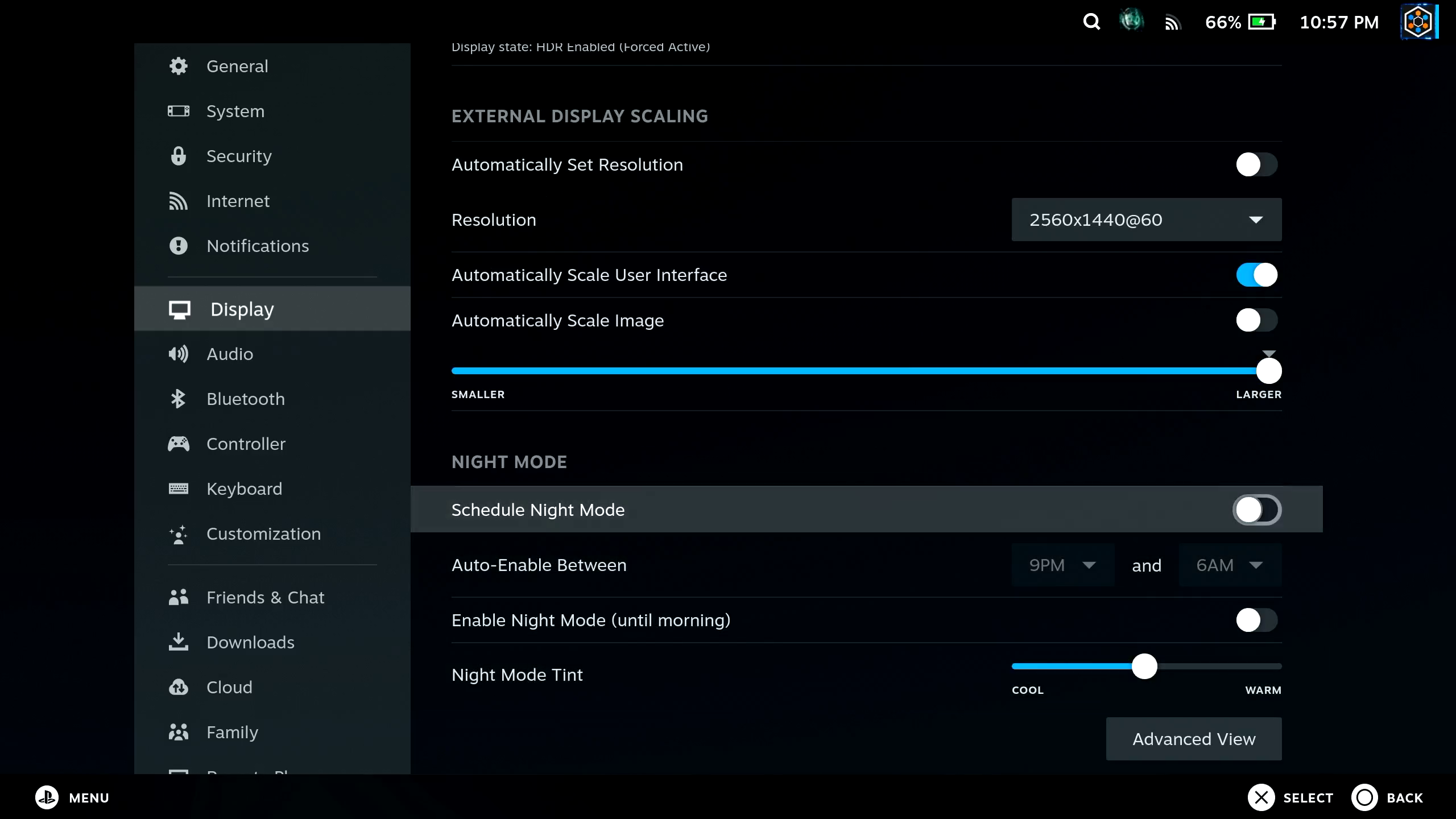
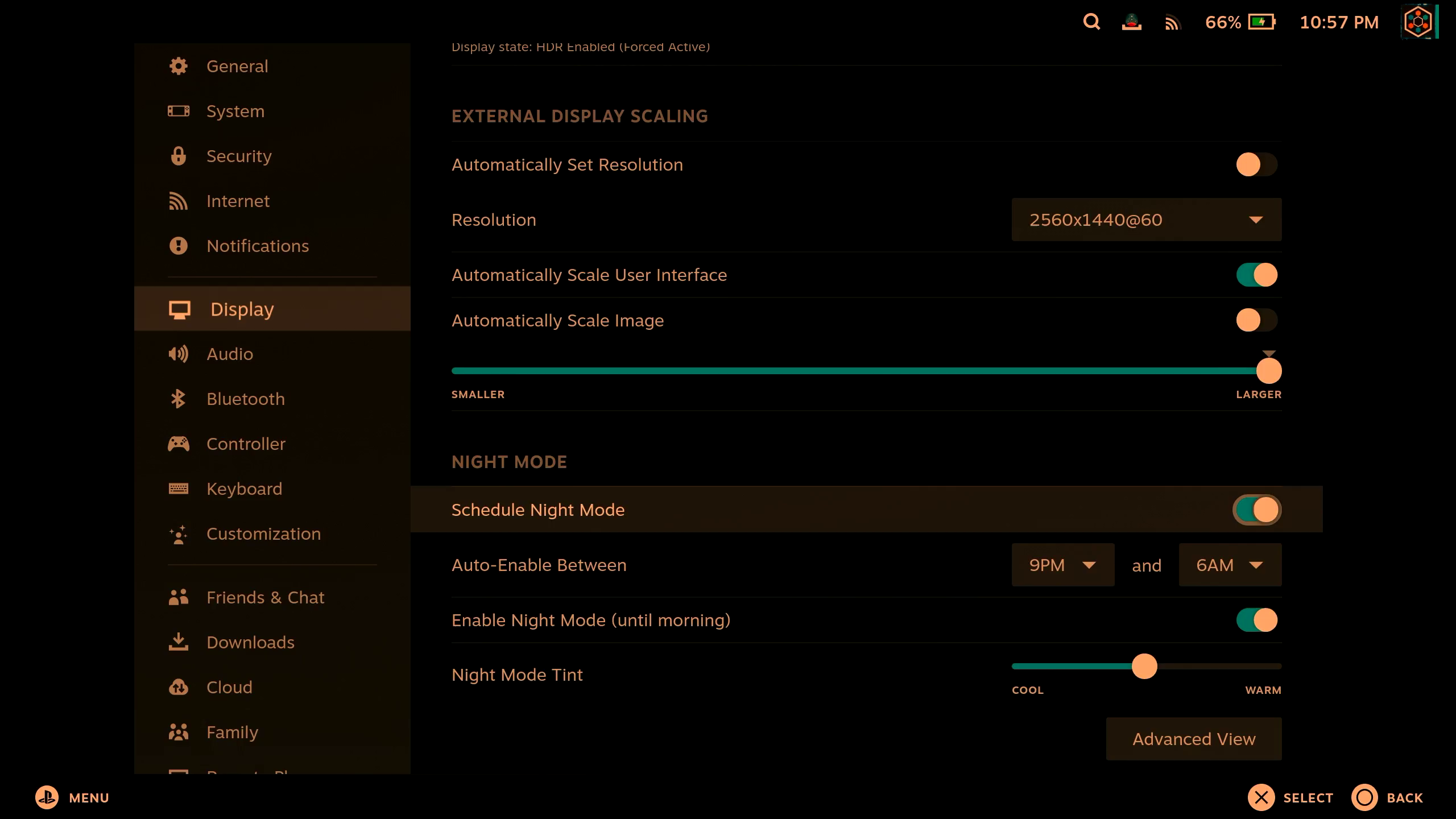
I know it looks pretty extreme at first, but when it sets in gradually and you're only looking at the Deck screen, it looks perfectly normal!
Better Temperatures
If your LCD Deck's fan is a little too loud then you might want to consider some thermal modding. I haven't tested it on my OLED Deck yet, so I can't recommend it in good conscience, but we saw HUGE thermal and acoustic gains for the LCD Deck in the video below.
Computer-On-The-Go
If you want to use the Steam Deck as a full computer, including web browsers and even entire development environments, just boot into Desktop mode and have fun with it!
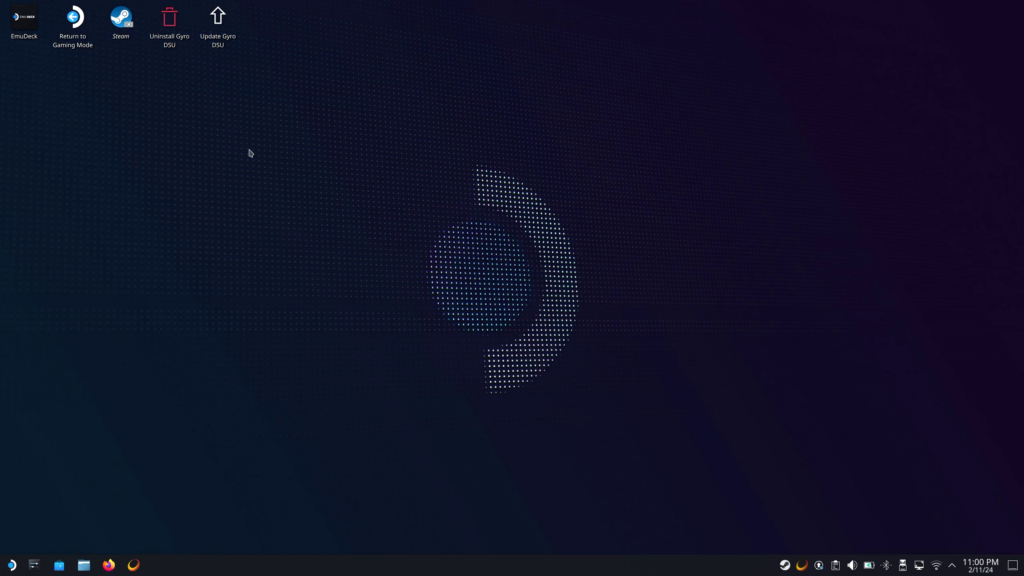
I use Desktop mode for a lot of things, and unless you require a lot of power for things like video editing or 3D modeling, it could be a perfect replacement for your computer!
Steam Deck App Store
Need more software for your Deck? Check out the Discover store by clicking the shopping bag in the bottom bar and install all sorts of things!
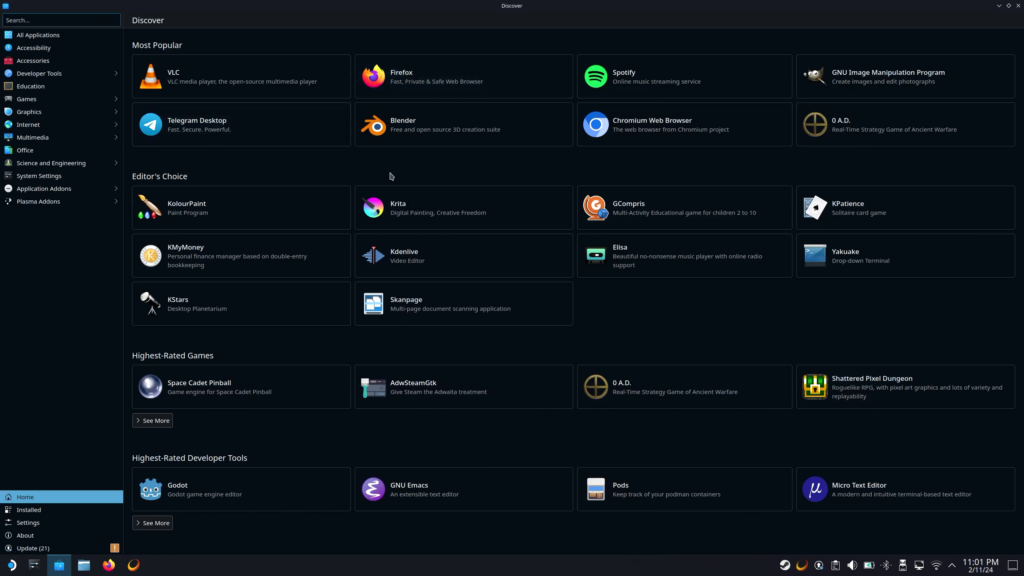
These are installed as Flatpaks, which are self-contained and super safe, so rest easy knowing that they won't compromise your gaming experience.
See Every File
If you're using the Deck in Desktop Mode and want to browse files, use the folder icon in the bottom bar and make sure to toggle "show hidden files" in the hamburger menu in the upper right.
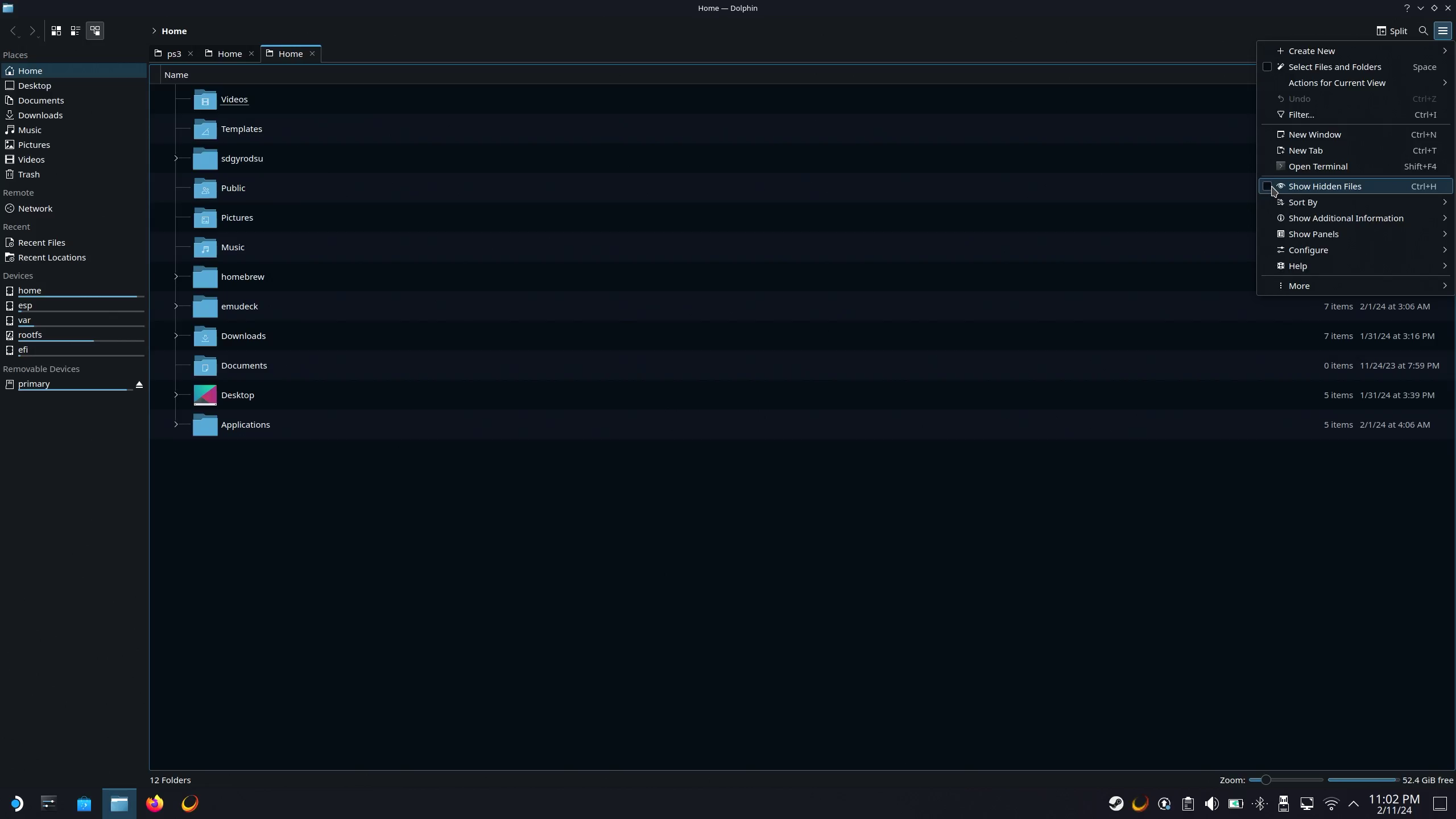
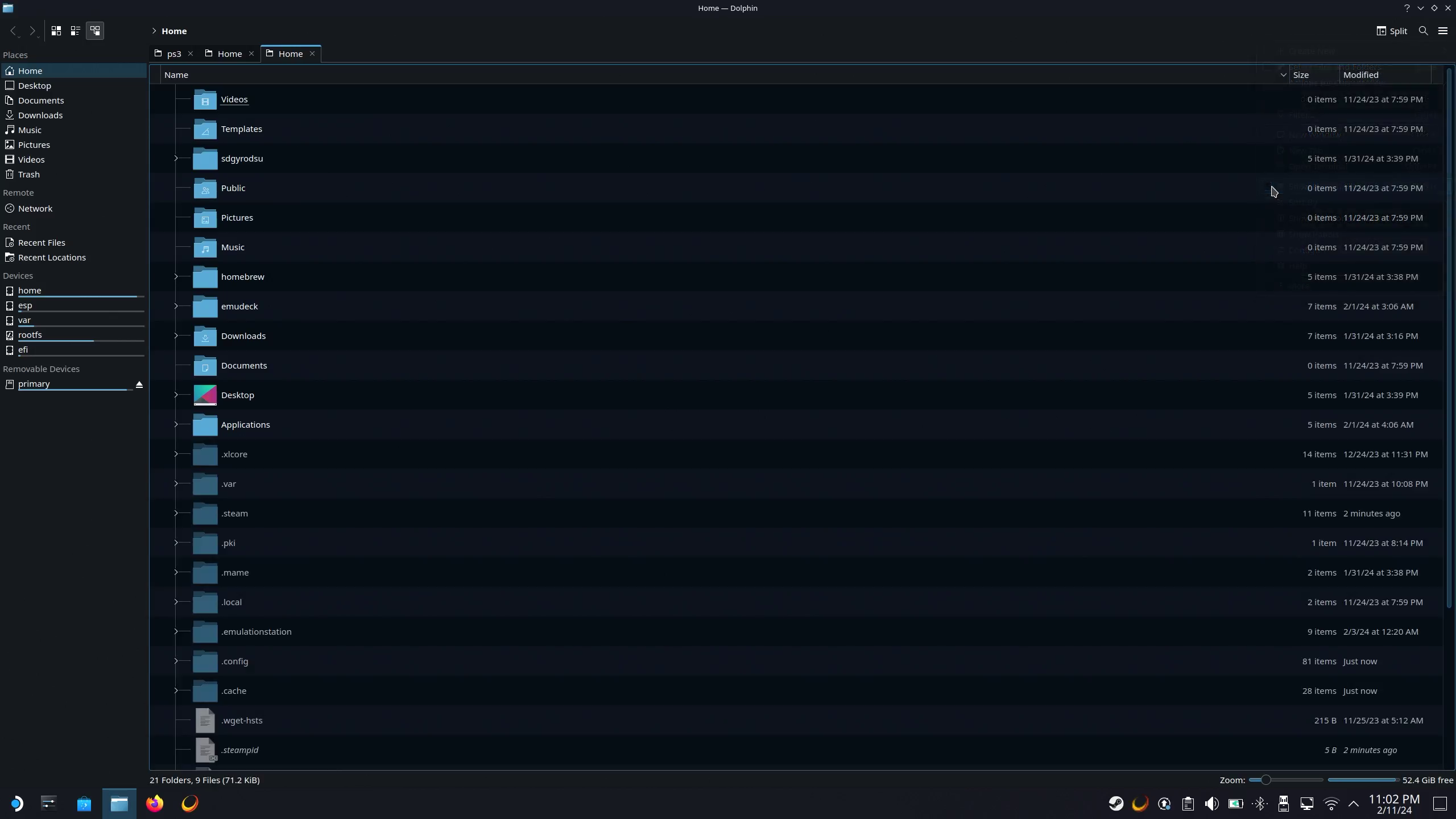
Linux pro-tip: Any file or folder beginning with a period character is hidden from view.
Keep Your Games Downloading
If you have a lot of games to download and don't want your Deck to go to sleep, change the sleep settings in "Display".
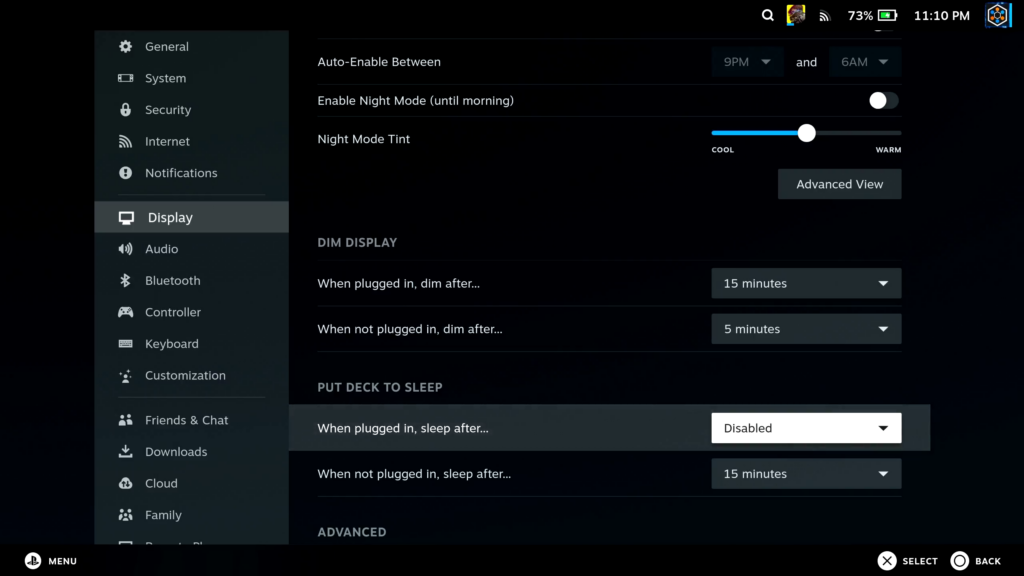
Make sure to turn sleep back on when not plugged in if you don't want to accidentally kill your battery after setting your Deck down, though!
Temporarily Stay Awake
If you don't want to permanently change your sleep settings for some reason, but still want your Deck to stay awake: Boot into Desktop mode, click the battery icon in the lower bar, and toggle "Manually block sleep and screen locking" to keep the Deck awake while in Desktop mode, or until rebooted.
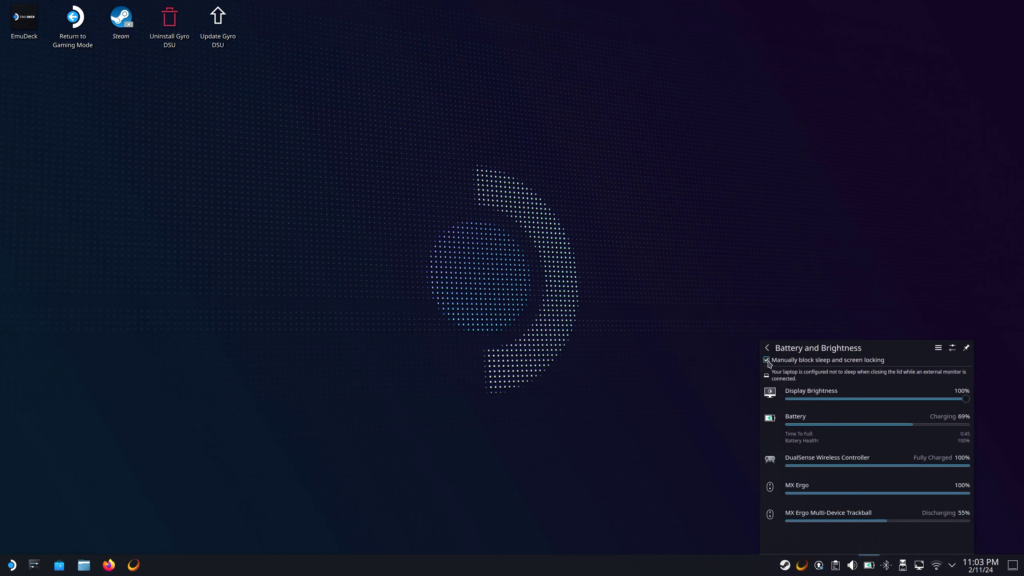
This is a much lower-risk way of keeping the Deck awake since it's inherently temporary and Steam still downloads games in Desktop Mode.
Emulation Powerhouse
If you want to emulate consoles on the Deck, I highly recommend using EmuDeck to make the setup incredibly easy.
You can read about how to set this up with SteamDeckHQ's guide, or check out Russ from Retro Game Corps awesome video about it!
Wrapping Up
Alright, that's 20 tips for the Steam Deck, from quality of life to performance, and I'll bet you didn't know at least 1 of them!
As always, thank you to my patrons, YouTube members, and Super Thanks donors for supporting me while I whittle away at Baldur's Gate 3 to get you the absolute best settings to play on Deck.
If you learned anything in this article, please make sure to leave a comment below. I hope this helped everyone enjoy the Deck just a little more!
Thank you so much for reading, and have a great day!
If you enjoyed this article, be sure to check out the rest of the content on SteamDeckHQ! We have a wide variety of game reviews and news that are sure to help your gaming experience. Whether you're looking for news, tips and tutorials, game settings and reviews, or just want to stay up-to-date on the latest trends, we've got your back.