8/24/22 Update: SGDB has updated their instructions to include a test popup and some troubleshooting steps. The updated instructions can be found here. The method to enable SGDBoop no longer relies on clicking the meme image, but rather clicking a toggle in Step 3 of the instructions.
8/30/22 Update: SGDB is working on other web browsers! We have updated the guide and removed mention of only needing Firefox.
If you’re like me, you’ve tried half a dozen different methods to display pretty artwork for all your non-Steam games in SteamOS. Applications like Chiaki, Yuzu, Lutris, Heroic Launcher - the list goes on. Emudeck and Steam ROM Manager do an excellent job of importing ROMs into SteamOS’ gaming mode with their paired artwork, but how?
After much trial and error with manual methods, Steam’s desktop mode interface, BoilR, and some other methods, I was excited to learn about SGDBoop. Developed by the noteworthy SteamGridDB, SGDBoop automates the process of adding artwork from SteamGridDB to your Steam and non-Steam games/applications in SteamOS’ gaming mode. While instructions are available on SteamGridDB, some users have reported difficulty during initial setup, which we hope to clarify with this guide. We will also be using Firefox as the web browser for this guide, though other browsers should work too.
Requirements
- Steam Deck (duh)
- A web browser
- Steam games/applications in Steam Library
- A good “Boop” noise
Installing SGDBoop
Step 1: Enter Desktop Mode
We should all be pretty familiar with this process by now, but enter desktop mode by either holding the power button and selecting “Switch to Desktop” or selecting the option under the power options found in the Steam menu. Applying artwork only works in desktop mode, and updates in both the Steam Library as well as Recently Played.
Step 2: Download SGDBoop
Fire up the Discover store and search “SGDB.” You’ll see the option to install SGDBoop, so go ahead and do so. If you try to launch the application from the Discover Store, it won’t do anything. Don’t worry - this is actually the intended use case. This step seems to trip up some users. I know I was a bit confused during this step at first.
Enabling the Boop
Step 3: Enable Boop
Once installed, head on over to https://www.steamgriddb.com/boop using Firefox and click the blue button in the meme pictured below. Yes, this is actually how SGDBoop is enabled. If using Chrome or other browsers, clicking the button won’t actually enable Boop.
Setting up Artwork...With a Boop
Step 4: Find your artwork
Using SGDB’s search bar, search for the name of the application you want to apply artwork to. I’ll be using Lutris in this example. Using this tool, you’ll be able to add Grid graphics, Heroes, Icons, etc. all without a hassle.
Step 5: Boop your artwork
If you hover over the artwork, you’ll see a little blue Boop button. Alternatively, you can click the artwork and find the Boop button on the right hand side of the Download button.
There will be two Boop buttons, one with a + for non-Steam games, and another without a + for native Steam games. Make sure to click the button corresponding to the type of game you are adding artwork to.
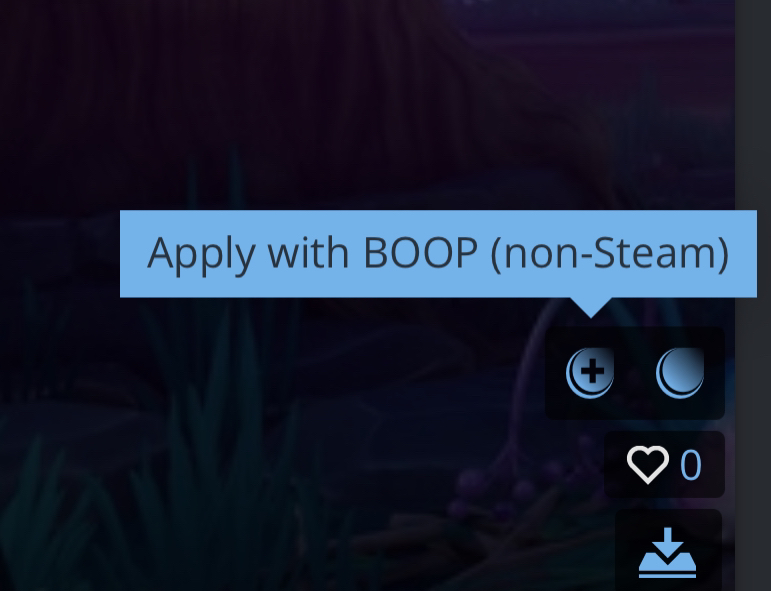
For non-steam games/applications, click the button with a plus to launch SGDBoop. Don’t forget to let out an audible “Boop” when you click it.
Step 6: Run SGDBoop
The first time you Boop, you’ll be prompted by Firefox to decide how the Boop button links are handled. Feel free to check the “Always allow” box to avoid this message in the future. Using the right trackpad, click “Choose Application.”
Another dialog box will appear prompting you to select which application opens the link. SGDBoop should be highlighted. If SGDBoop doesn’t appear on the list, check that the Flatpack has been installed from the Discover Store. You shouldn’t need to restart your Deck or close Steam at all during the installation process. Again, you can check the “Always use this application” box to avoid this dialog in the future.
SGDBoop will appear, asking you to choose which application you are installing artwork for. In this case, I chose Lutris.
Click OK and you’re all set! The artwork will now be in your Steam Library in SteamOS’ gaming mode. You’ll want to install both Grid and Hero artwork, so it displays regardless of where you are viewing the application in your Steam Library. And yes, animated does work too!
Note: You must restart Steam or return to Gaming Mode for the updated artwork to appear.
Want to know how to wirelessly transfer files from a Windows computer to your Deck? Check out our Warpinator Guide to get the scoop!
Happy Gaming!


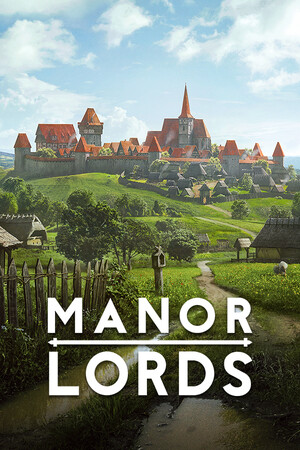

Hey, what am I missing when Discover does not find sgdboop?
Brilliant guide! Love this website, it is my main source of Steam Deck info and I have sent it to all my friends who have Decks also!
Is it ok if I request an article idea, something on optimizing games for maximum battery life would be great. I think we all know generic tips like screen brightness and changing graphical settings within the game, but stuff like on the sidepanel (using the ... button) such as the screen refresh rate and core numbers would be useful. This is mainly for people like me who are new to PC gaming or have dabbled in but never bothered to optimize haha. Thanks.
Have you by chance checked out our Game Settings tab? 😉
We review games and optimize the settings for each one! Our full reviews have multiple builds that prioritize battery life, framerate, or visual quality, while our First looks are quicker checks with 1 build that tries to find a middle ground!
btw this works with chromium browsers (brave)
That's fantastic! We will update the guide accordingly and test it ourselves. Thank you.
There's a new version out now, guide is a little outdated.
https://twitter.com/SteamGridDB/status/1561783598516432896
We will take a look and update the guide accordingly. Thank you!
Just wanted to add that I tried this with Brave (browser) from the discover store and it worked with both Steam and Non-Steam games alike. Very useful as BoilR was kind of a broken mess on the Steam Deck.
Hey, thanks a lot for the tutorial, just want to clarify that it does work with the EDGE Browser, which is the only browser I use on my Deck since I need it for Xcloud, I don't even have Firefox installed anymore since Valve removed it via update for us to install it again from discover store.
We will take a look and update the guide! Thank you! I’m glad it worked for you and the guide helped.
Hey. Many thanks for using my Lutris asset in your tutorial. I've got a collection of assets all related to the Steam Deck mainly for apps, emulators, some games, etc that you might find useful at https://www.steamgriddb.com/collection/3859 . Thanks again for the great guide.
Hey thanks for sharing! I’ll add some attribution to the post. Thank you for your artwork! It’s in the guide and on my Steam Deck 🙂
No problem at all! Many thanks again for the credit. The website is great, especially the game reviews 🙂