The closed beta for Palia is officially launched and it is exciting to dive in and test! Unfortunately, trying to launch the game on the Steam Deck was met with a big problem, the launcher needed to start the game was not able to detect the game once installed. But fret not, if you are looking forward to playing Palia on-the-go, there is a way to fix!
Before we get into it, I want to give a big thank you to Oliver Stogden who not only discovered the problem, but told me all about the fix. Thank you Oliver!
Downloading and Installing Palia
First, you are going to need to download and install Palia, which requires adding it as a non-Steam game.
Step 1:
Sign into your account on the Palia website and download the Palialauncher.
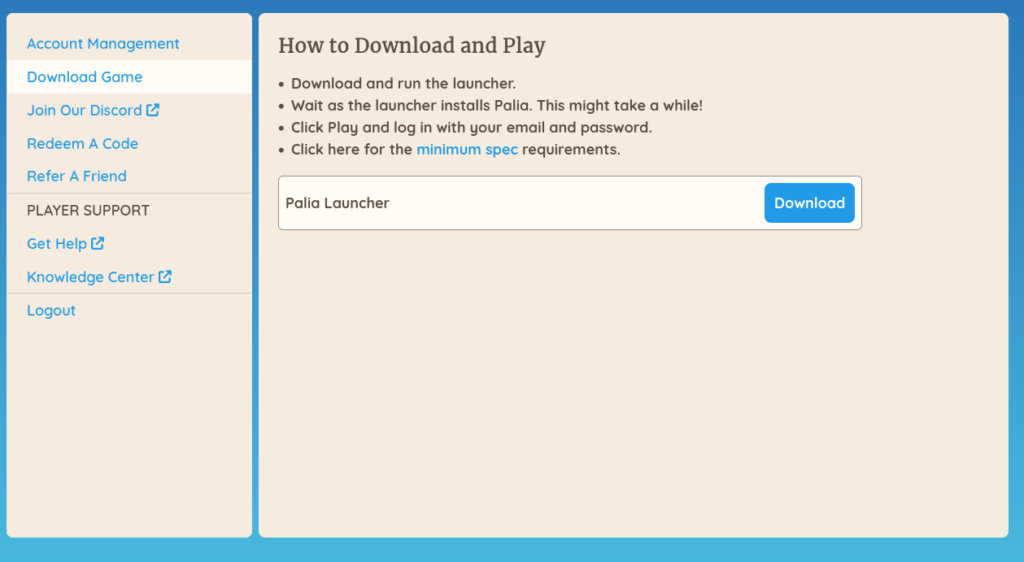
Step 2:
Add PaliaLauncher.exe as a Non-Steam game. You can do this by clicking the text "Add a Game" in the bottom left of Steam and then selecting "Add a Non-Steam Game". Once you click on Browse, go to the Downloads folder and you will find the exe (unless you have specified a different download location).
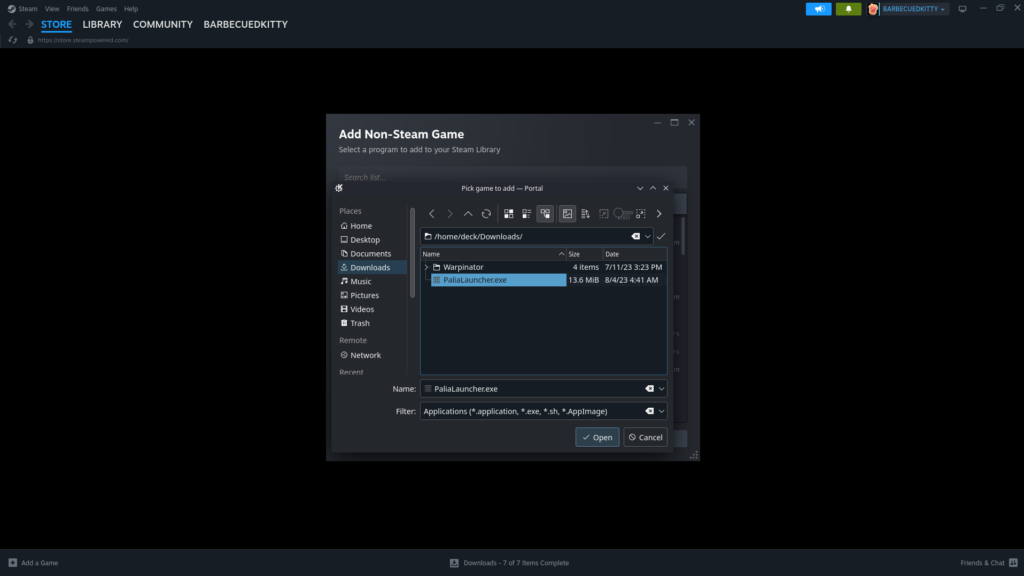
Step 3:
Go into the shortcut preferences and force Proton. I used the stable Proton 8.0-3 to do this.
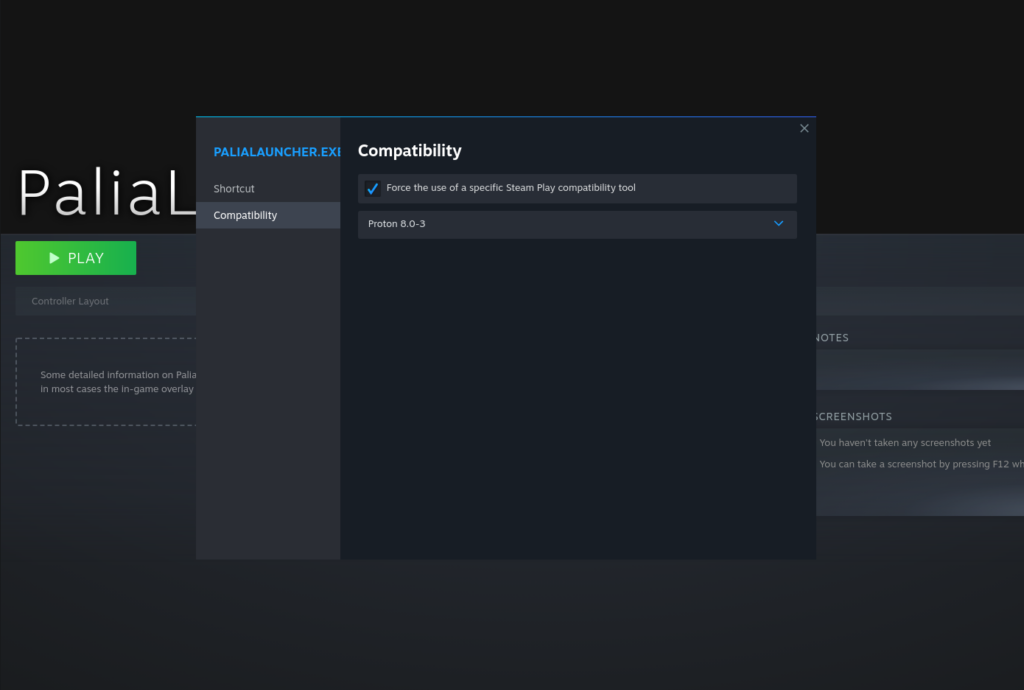
Step 4:
Boot it and hit the install button (touchscreen is required for the launcher). Beware, the text in the launcher may disappear and reappear randomly.
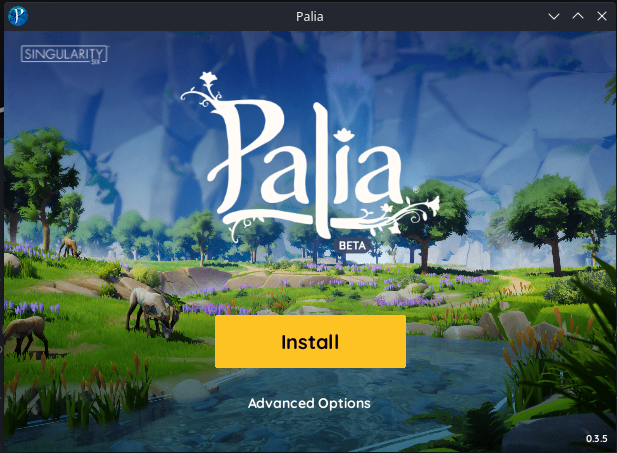
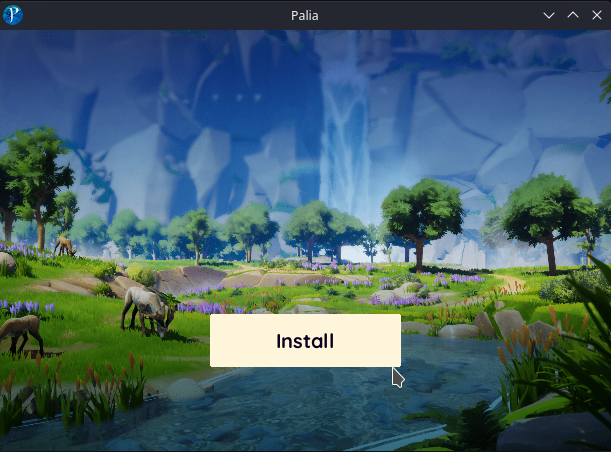
Step 5:
Scroll down the EULA by dragging down the scrollbar at the right, you will need to do this multiple times. I found maximizing the window helps with visibility. There's a checkbox near the bottom left of the launcher for accepting the EULA. Tap the screen around there a few times and hopefully you will hit it. Then, hit "Next" in the bottom right corner of the launcher and it will start to download.
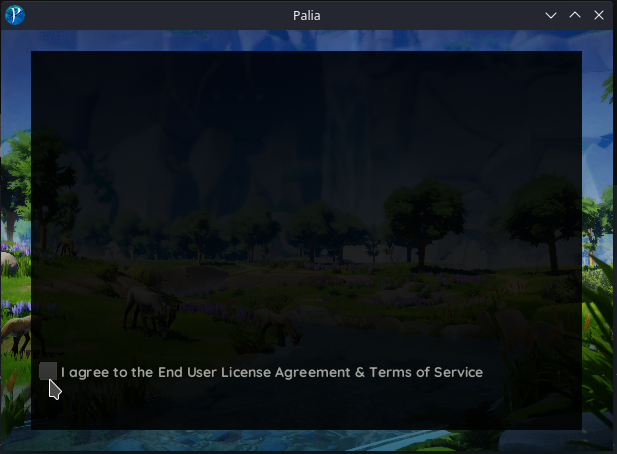
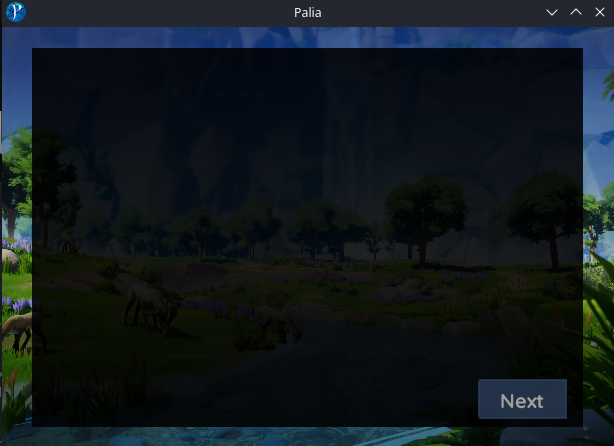
Finding the New Launcher
Now that the game is installed, you will need to find where the new launcher is and replace the launcher's "Target" in Steam,
Step 6:
You will need to now find the new launcher that has been installed where the game is, inside its own prefix folder. To do this, you will need to go to where the other compatdata for Steam is. Go ahead and follow this filepath to get to the launcher.
First, go to:
/home/deck/.local/share/Steam/steamapps/compatdata/Then you will see a bunch of IDs. This can be confusing, but by sorting this, we can find the correct folder. Right click anywhere in between the folders, hover over "Sort By" and select "Created" and below that make sure "Newest First" is selected. This will sort the folders from the time they were created and, if you are doing this before installing anything else, the newest folder will be where Palia is installed.
The number should be significantly longer than the others too. Most Steam numbers are 7 digits long, while mine was 10.
After that, go ahead and head into that folder and follow this filepath:
/pfx/drive_c/users/steamuser/AppData/Local/Palia/Launcher/Step 7:
Right Click on PaliaLauncher.exe and choose "Copy Location".
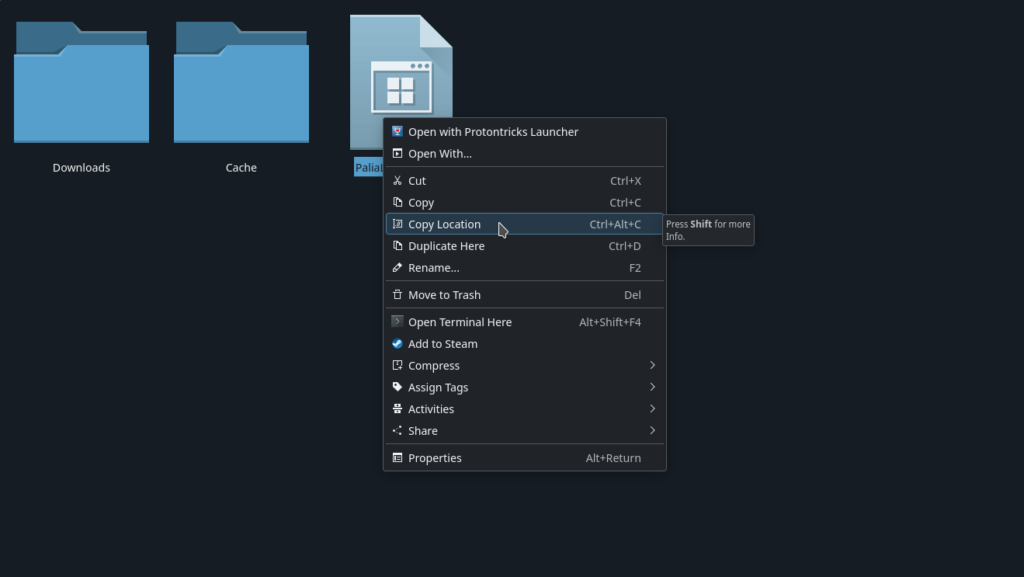
Step 8:
Go to Steam and right click the "PaliaLauncher.exe" you first made when installing Palia and go to "Properties". Paste what you just copied into the "Target" field.
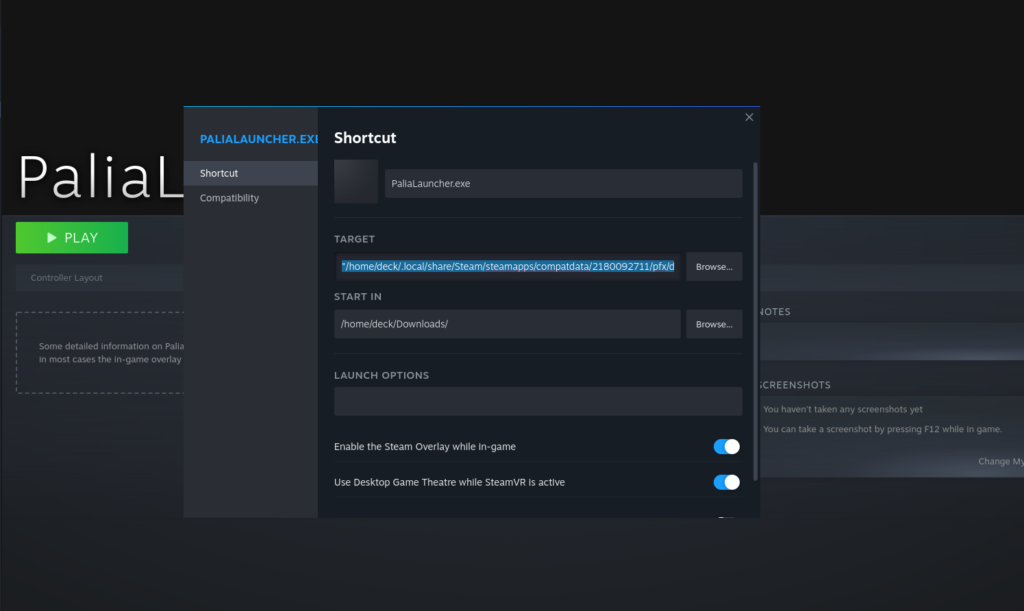
Step 9:
Now you can close the windows and press play! You should be all set to go.
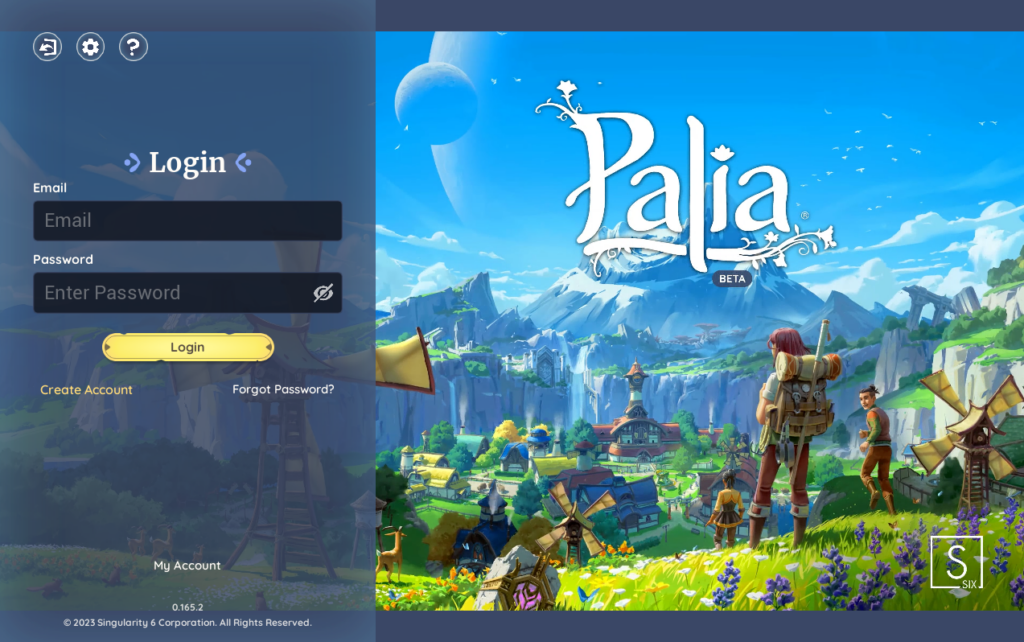
While the developers aren't supporting Linux or Proton just yet, and controller support will be coming soon, the game does launch and run okay. Be aware, there will be some stutters due to the shader compilation, but it was running alright otherwise!
Again, thank you Oliver for bringing this to our attention and providing the fix on how to get Palia running on the Steam Deck!
If you enjoyed this guide, be sure to check out the rest of the content on SteamDeckHQ! We have a wide variety game reviews and news that are sure to help your gaming experience. Whether you're looking for news, tips and tutorials, game settings and reviews, or just want to stay up-to-date on the latest trends, we've got your back!


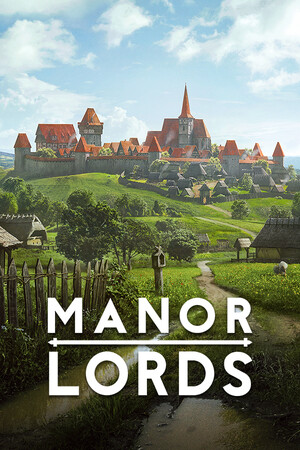

This guide has been a fabulous resource for me, and I've shared it on the official Discord, as well. But as of the Sept 26th update (ver 0.169) it breaks. I'm brand new to the steam deck environment so I have no idea what to look into to try and fix. If you wanted to do an update to the guide, it would be a really helpful time! Or just give some advice on how to approach finding my own solution?
Cheers,
Tracey
We will take a look at it! Thank you for letting us know about the breaking.
I am trying to install on an SD card. I see the Launcher on the SD card, but when I navigate to the folder inside compatdata I just see a Cache folder (aka the Launcher is not there).
Not sure what I should do in this situation.
After agreeing to the terms I get an error.
“There was an error installing palia. Please close launcher and reopen to try again. Request or response body error: error reading a body from connection: unexpected end of file error reading or from connection: unexpected end of file unexpected end of file
And idea how to fix ?