Assassin's Creed: Mirage is officially out and brings us back to the older Assassin's Creed games when the series was a bit more linear, which is not bad at all. Unfortunately, the game isn't released on Steam, which means it can only be played by installing an external store. Instead of Steam, Ubisoft has opted to release the game on the Epic Games Store and their own DRM, Ubisoft Connect. Installing these can be a little less than straightforward, so here is a quick guide on how to get the game playable regardless of where you own the game.

Epic Games Store (Heroic Launcher)
If you own the game through the Epic Games Store, then the best way to play these is through the Heroic Launcher. This is an open-source, community-made launcher that incorporates Epic Games, GOG, and Amazon Prime into a single place that can be launched directly from Steam. It is easy to do this once you download the launcher and log in, and here is how to do that:
NOTE: I do not own this game on Epic, so some of the screenshots you see will be using "The Expanse." The method is exactly the same to download and configure.
Step 1:
Find the Heroic Games Launcher in the Discover Store. You can find the Discover store in the bottom left of the screen with the blue shopping bag icon. Go ahead and search "Heroic Games Launcher" and install it.
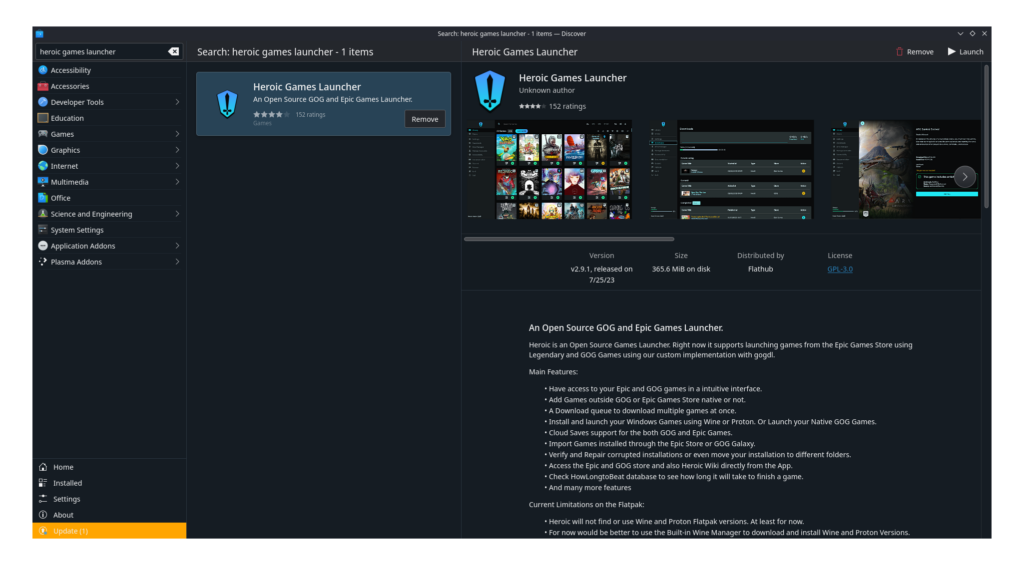
Step 2:
Go ahead and open the Heroic Games Launcher. Press the Steam Deck logo in the bottom left and either search or find the launcher in the Games category.
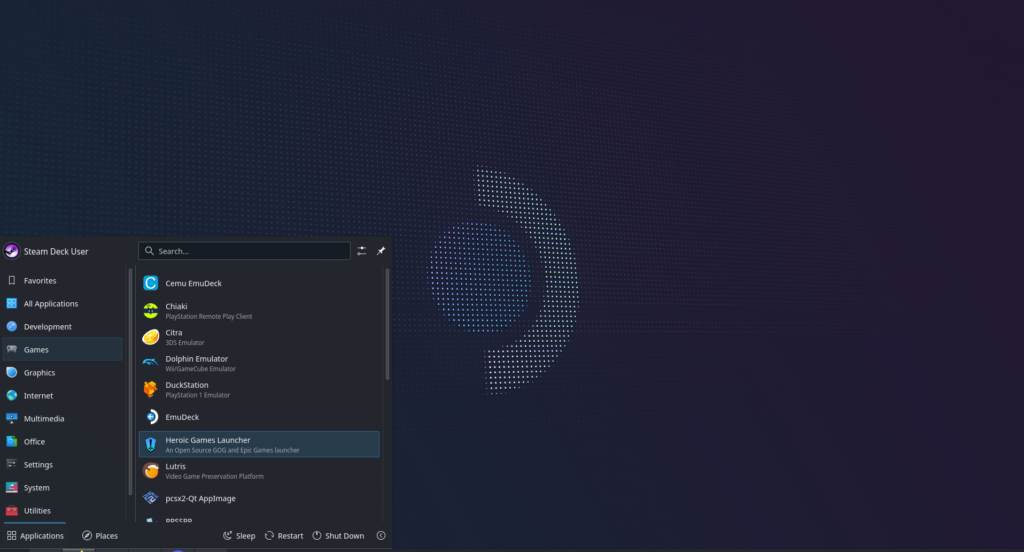
Step 3:
Once the Heroic Games Launcher has loaded, go ahead to the Manage Accounts tab and find the "Epic Games Login." Go ahead and click on that and follow the prompts to log into your account.
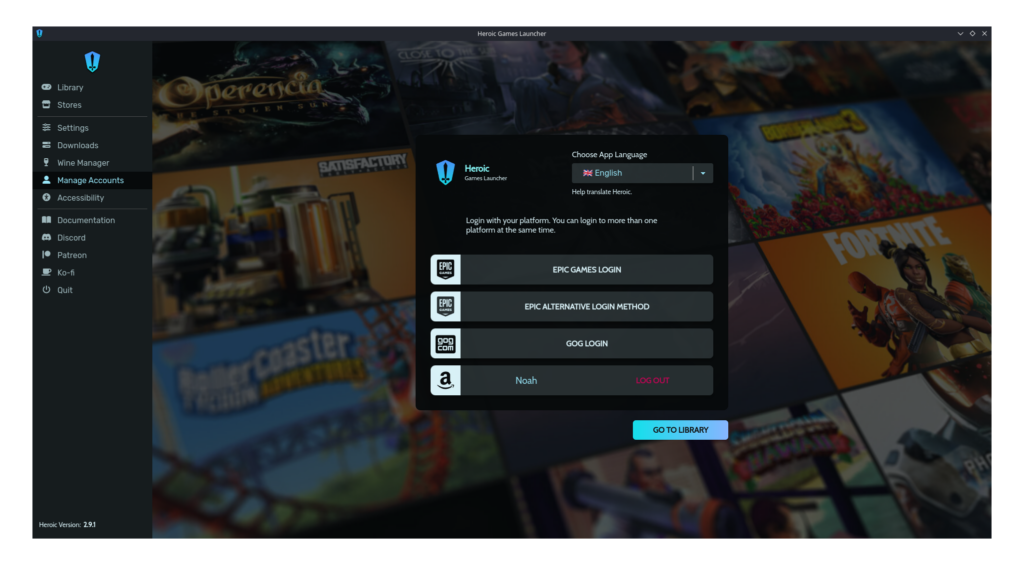
Step 4:
And that's it! Go ahead and go to your library and find Assassin's Creed: Mirage. Follow the prompts, and you should be able to install it.
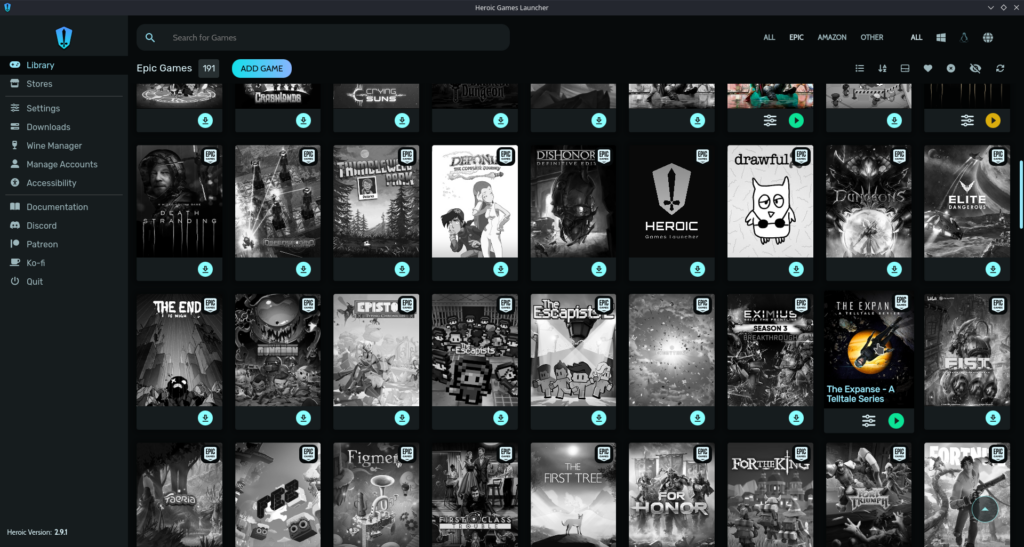
Step 5 (OPTIONAL):
I have tested the game primarily using the newest version of Proton GE (8-16). We have created a guide already that uses ProtonUp-Qt, so if you don't have the compatibility layer, you can follow that to get it. Otherwise, I would install Proton GE 8-16.
Step 6:
Go ahead and hit the filter button, the middle option next to the green play button, and change the Proton layer to Proton GE 8-16. Since this is the layer I tested myself most, it is the one I would recommend using.
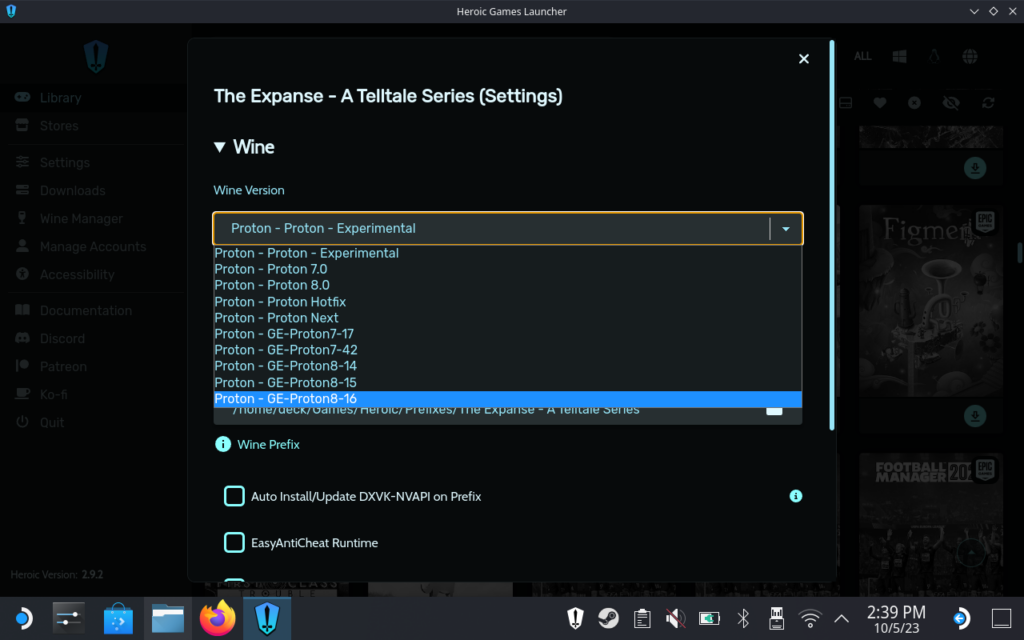
Step 7:
Go ahead and right-click on the game and click "Details." Then, press the 3 dots in a straight line and click "Add to Steam." This will put a direct link to the game in your Steam library as a non-Steam game.
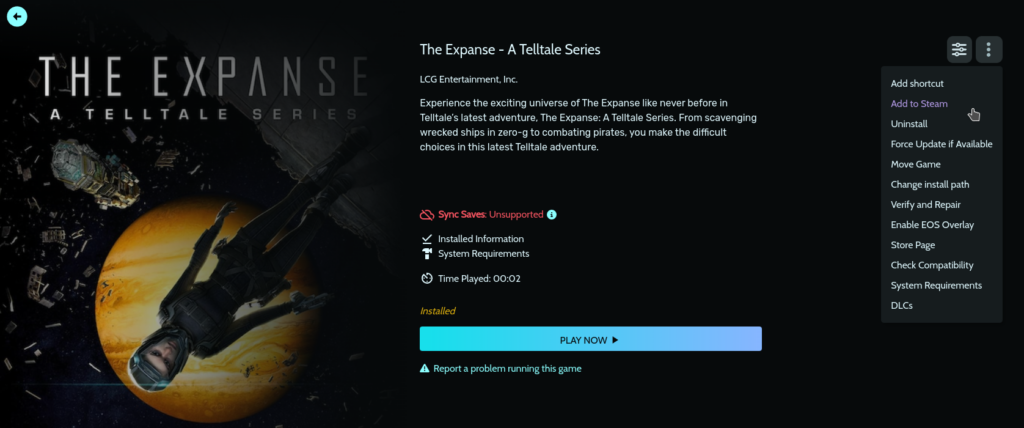
And that's it! You can close the launcher and go back into game mode. You should be able to play the game just by launching it through its shortcut and not need to do anything else.
Ubisoft Connect (NonSteamLaunchers)
Like me, some may be using Ubisoft Connect, Ubisoft's own DRM, to play the game. Whether you bought it at full price or playing through Ubisoft+, there is a nifty tool that can not only install the launcher but also the Proton GE layer we will need to run it.
NonSteamLaunchers, created by Moraroy, is a tool you can use to install multiple different independent launchers, including Humble Games, Itch.io, and Battle.Net, as well as Ubisoft Connect. The tool also downloads the newest Proton GE layer, adds the launcher to Steam, and even sets a controller configuration. It is an awesome little tool to use, so let me show you how:
Step 1:
Head to the GitHub Releases page for NonSteamLaunchers and download the latest version of it. To do this, go to the top NonSteamLaunchers option (which, as of writing, is v2.99) and download the "Source code (zip)."
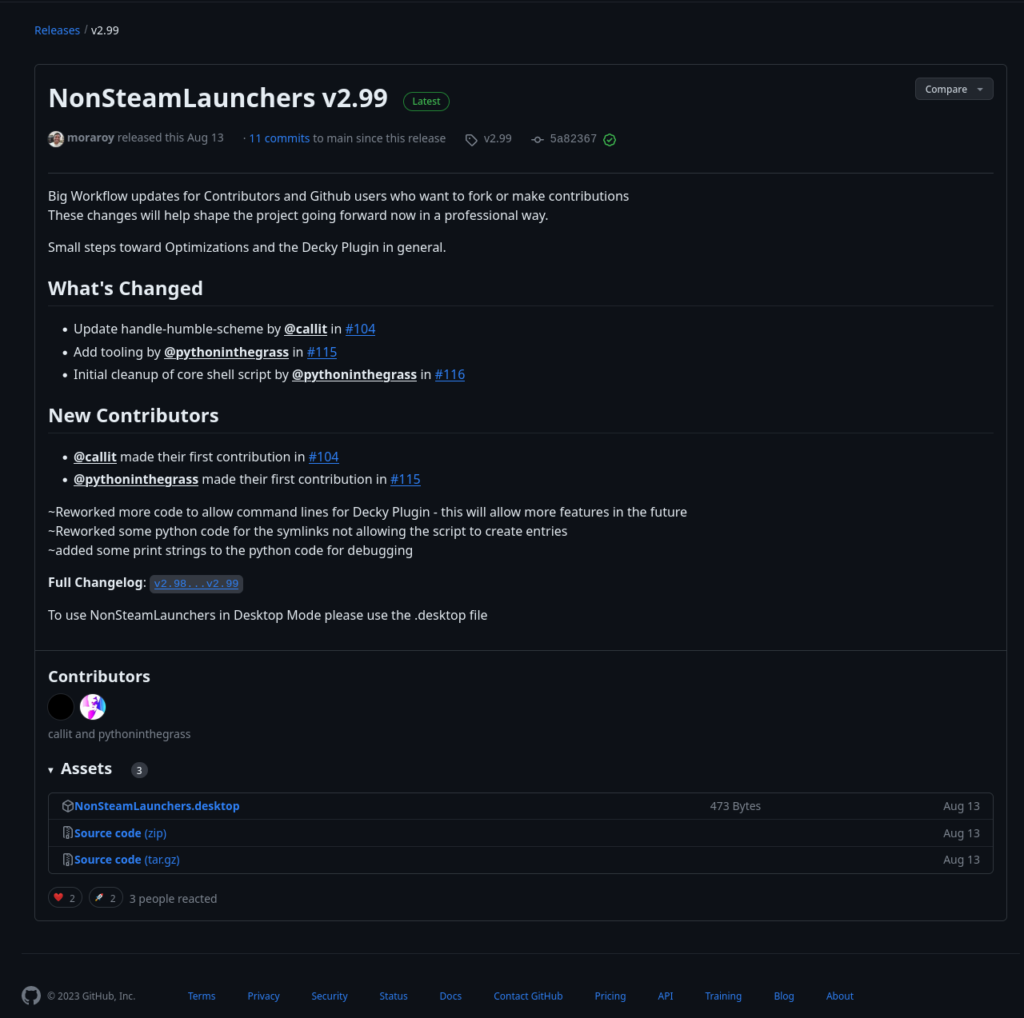
Step 2:
Extract the folder inside to your desktop (or whatever location you prefer). It doesn't matter as everything will be installed somewhere else entirely.
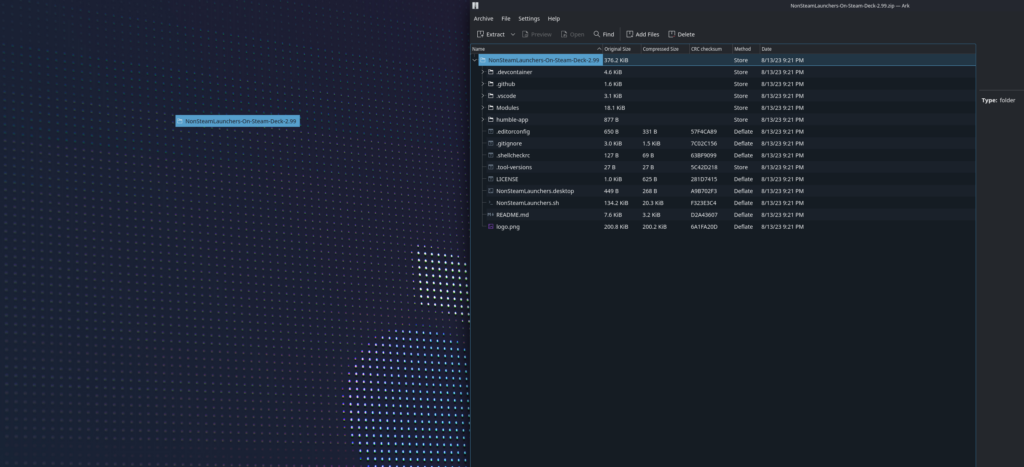
Step 3:
Go into the folder and launch the NonSteamLaunchers.desktop application. This will automatically open up a new window and allow you to select which launchers you want to install. Go ahead and click on "Uplay" and hit "OK" at the bottom. If you install more launchers, I highly recommend checking the "SEPARATE APP IDS" box at the top, too. The application will now automatically detect and install the newest Proton GE, then download the installer.
NOTE: Steam may go into Big Picture automatically after it is done. This is so the new shortcut added to Steam will show up. Go ahead and close out of Big Picture mode when done.
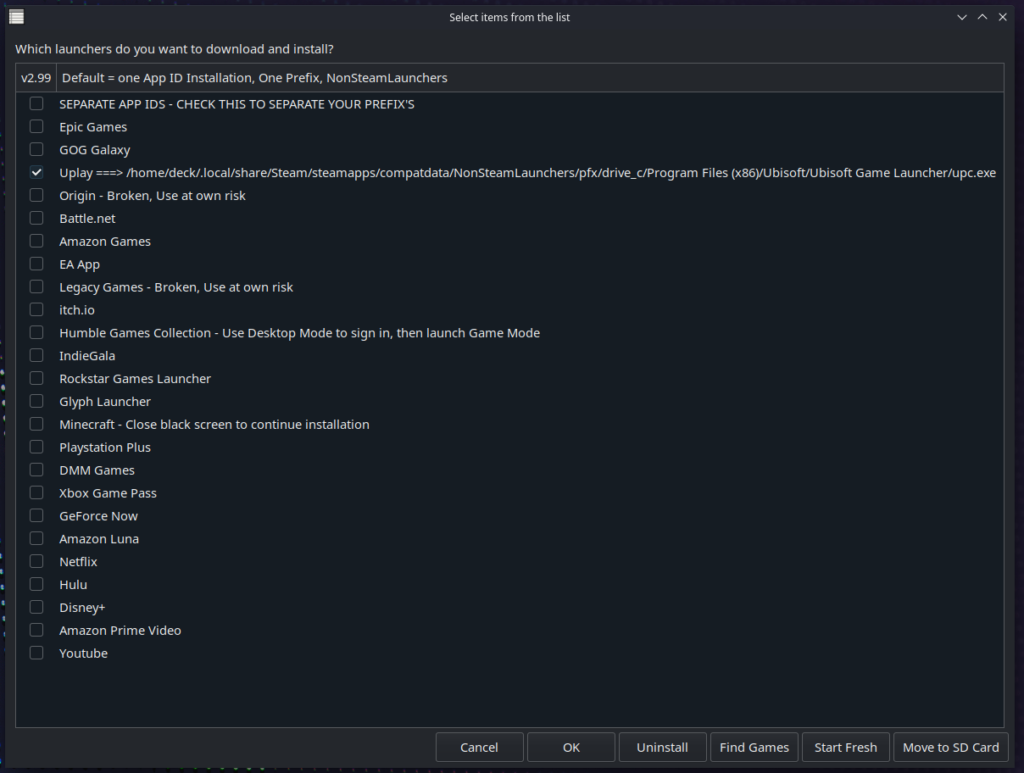
Step 4:
From here on, you can do this in Game Mode, but I highly recommend using a keyboard and mouse in Desktop mode to make it easier.
Now that you are back search for and open Ubisoft Connect in your Steam library. Everything should be configured, and you can just hit Play. Follow the prompts to log in. You may need to use your authenticator as well, and there you go! Now, you can go ahead and download the game.
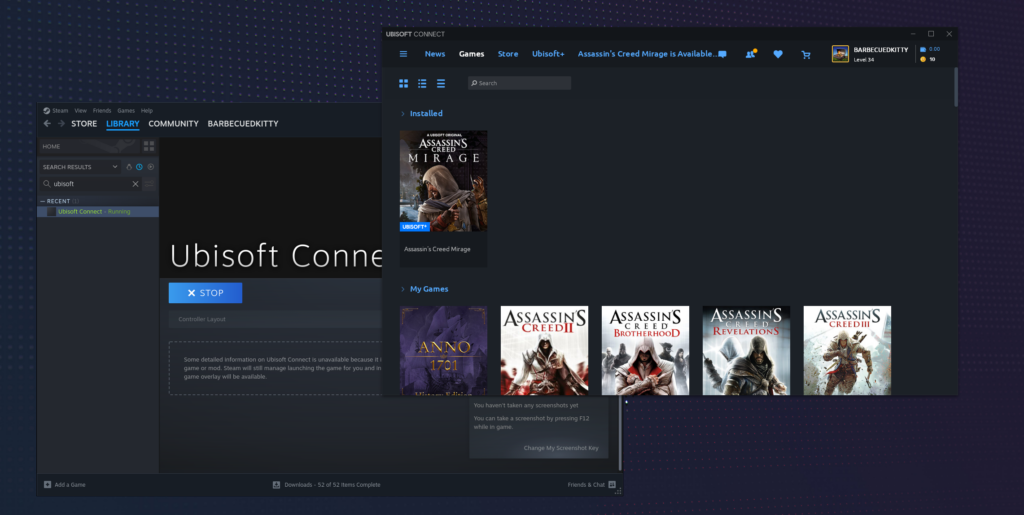
And that's it! Once that is done, you can go ahead and click Play. There may be a little pause when first loading in, but this is normal. I thought it was a crash, but it did end up loading the game. With this method, you will need to go through the launcher to play, but it works very well. Regardless of the method you are using, this should work, and the game is playable on the Steam Deck, with a couple of caveats, which I will go over in another article being posted later.
The Epic Games links above are using an affiliate link, which gives us a little back from sales at no extra charge to you. All proceeds go back into SDHQ and its development.
If you enjoyed this guide, be sure to check out the rest of the content on SteamDeckHQ! We have a wide variety game reviews and news that are sure to help your gaming experience. Whether you're looking for news, tips and tutorials, game settings and reviews, or just want to stay up-to-date on the latest trends, we've got your back.


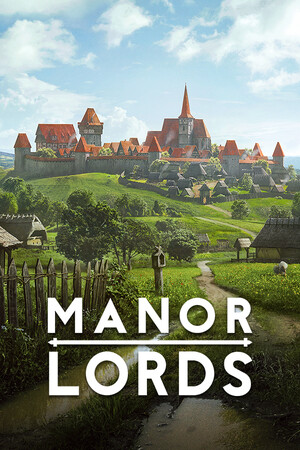

Offtopic, but what skin/shell is that?