Looking to create your own collections that you can see in your library tab on the Steam Deck? Well finally, we have a solution! TabMaster is a Decky Loader plugin created by Travis Lane, Jessebofill, and Witherking25 that will give you the power to create your own tabs!
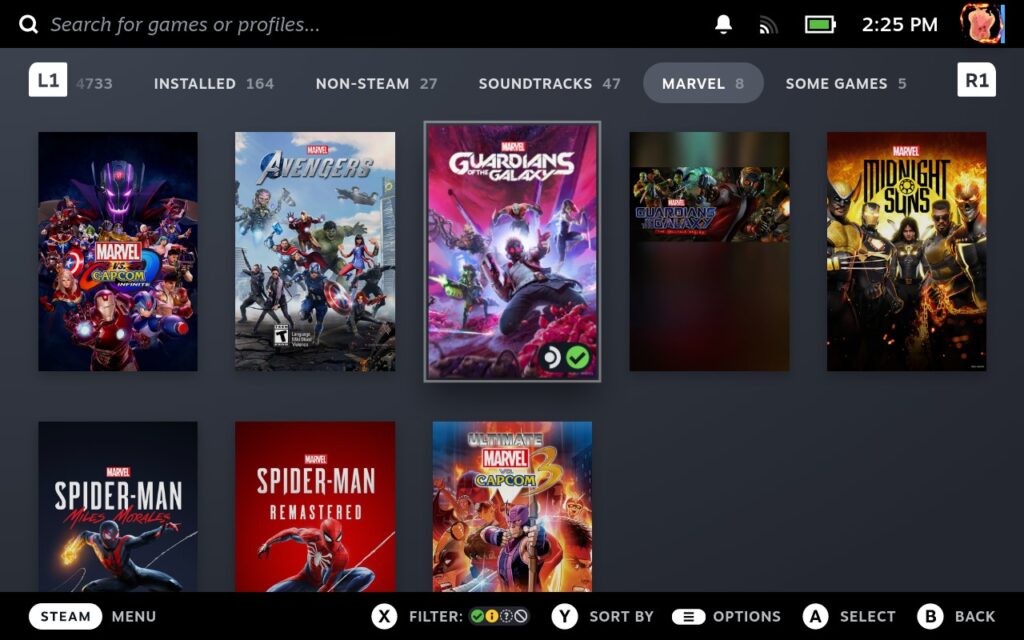
There are multiple ways you will be able to do this too, so let's get right into it and show how it's done!
Install Decky Loader on Steam Deck
The only prerequisite for this is to make sure that Decky Loader is fully installed so we can use the plugin. Luckily, we have already created a full guide on how to install Decky Loader, so if you haven't installed it yet, just go ahead to our guide and install it!
Installing TabMaster
Now that Decky Loader is installed, now we have to install the TabMaster plugin! To do this, all you have to do is go to the Decky store, which you can access with the store icon in the top right of the Decky Loader quick access menu, and scroll down to TabMaster. At the time of writing, the newest version is 1.2.0, so all you have to do is click install and you should be good to go!
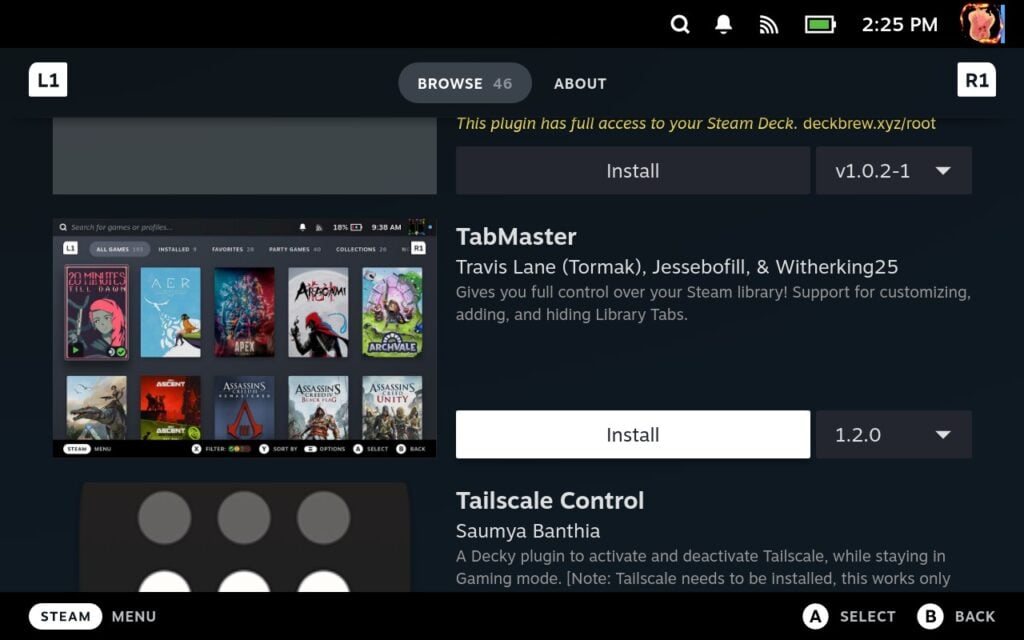
Using TabMaster to Create New Library Tabs
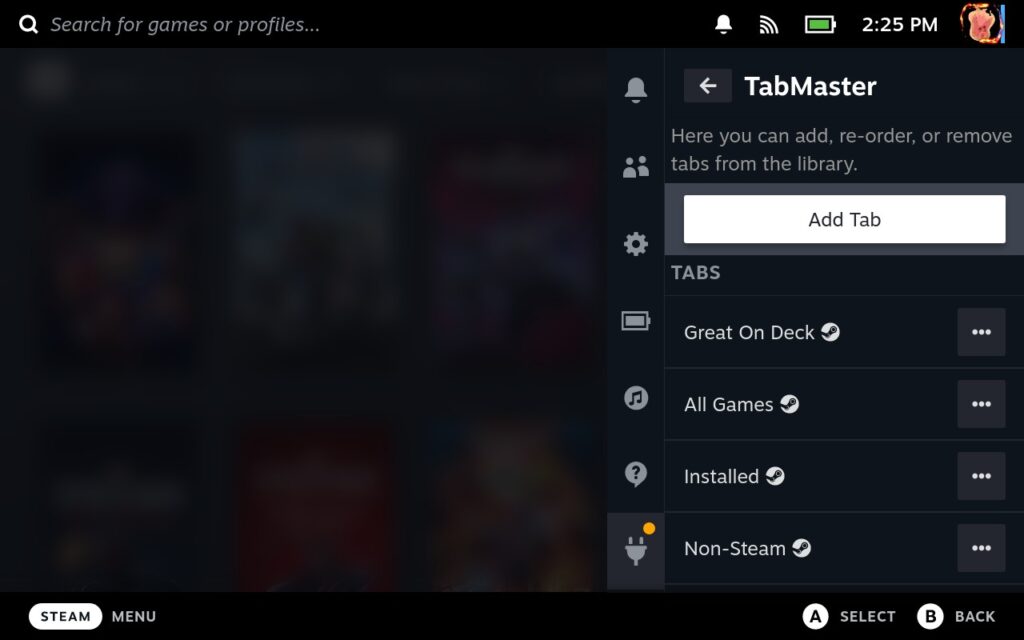
With TabMaster installed, now we can get started creating new library tabs. The plugin gives us multiple ways to make the tabs, so let's go through all the options so you can add games and organize it all! So first, go ahead to the TabMaster section that will appear in the Decky Loader quick access menu. Once there, you will see a button to "Add Tab" as well as all the current tabs that are available. You can click the ellipses (...) to hide or delete tabs, and if you press X, you can change the order. You will have to press X again to save the order when its changed.
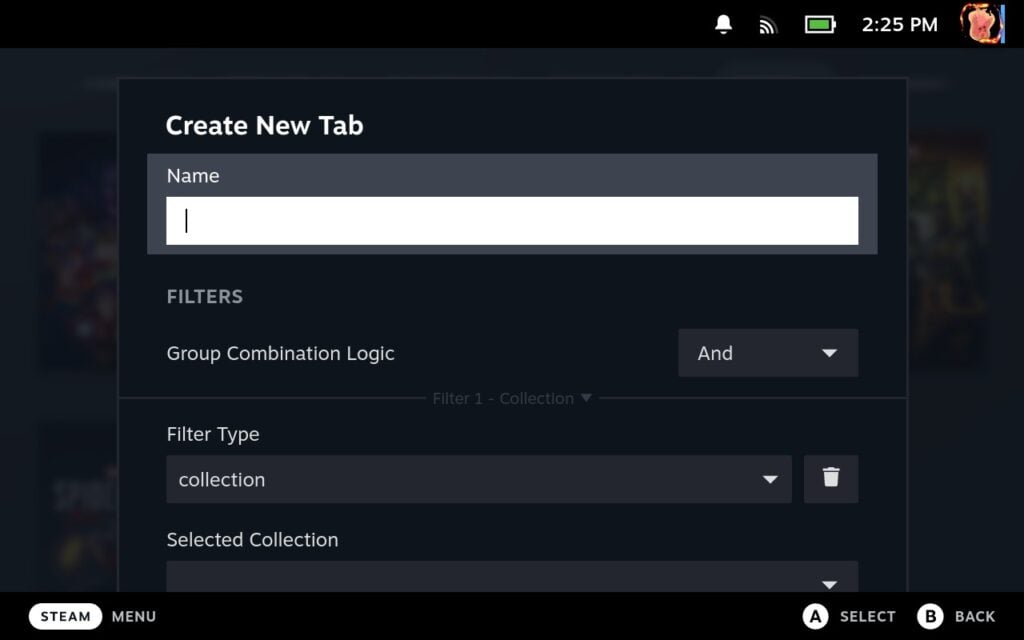
Once you click "Add Tab", you will be taken to a new screen where you can name your tab and "Add Filters". Adding filters is how you will be choosing which games will be showing up in the tab. So to start, go ahead and enter a name for your tab, this name is what will appear in the top bar. After that, go ahead and select the drop down underneath "Filter Type" to get all the options for how you can add games to the custom tab:
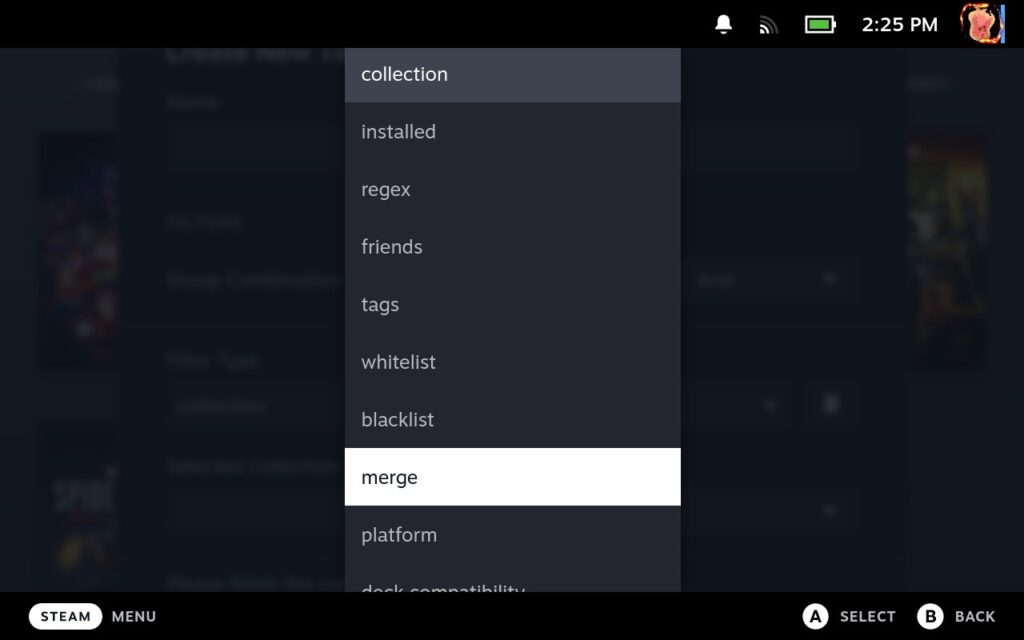
- Collection - Allows you to bring in any games that you have added to a custom collection you have made. To create a collection, just press start when hovering over a game and pressing the start button. Then go to "Add to" and you will be able to create a collection. If this option is selected in TabMaster, you will then have the option to select which collection is added to the tab.
- Installed - This will give the option to only show installed games on the device.
- Regex - Regex, or Regular Expression, allows you to put in a word that, if any game title contains it, will appear in the custom tab. For example, if you put in the word "Marvel", any game that has the word "Marvel" in it will appear.
- Friends - This option will make games appear in the tab that you and a friend, that you select) both own.
- Tags - Filter in games that will only appear if they have a specific tab that you select.
- Whitelist - You will be able to select specific games one at a time to add to your tab.
- Blacklist - You will be able to choose which games don't appear in the list one at a time.
- Merge - This allows you to add extra filters you merge together into one. This is more advanced and not necessary general use.
- Platform - You can select whether the games that appear are "Steam" games or "Non-Steam Games" that you have added.
- Deck Compatibility - You can select whether the games that show up are Verified, Playable, Unknown, or Unsupported
You are able to add multiple different filters to customize your selections in-depth, which is where the "Group Combination Logic" comes in. If this is selected to "AND", it will make sure the games that show up are ones that apply to each filter. Think of it like this: If you have 2 filters on, Regex set to "Marvel" and Deck Compatibility set to "Verified", then a game would only show up if it has Marvel in the name AND it is Verified.
If we have the same filters on but the "Group Combination Logic" is set to "OR", then any game will show up as long as it meets one of the filters. This means that any game that has Marvel in it will appear, but also any game that is Verified will show up, even ones that don't have Marvel in the name. As long as it checks off with one of the two filters, it will appear.
After you set that, you are done and can scroll down to hit confirm. If you are already in the library tab, you will need to exit out of it and then go back in.
And that's it! You are able to make, customize, and add different tabs to your Steam Deck library. This is an awesome feature to have and will make organizing much nicer and cleaner. It just goes to show how essential Decky Loader can be and what these plugins have to offer in enhancing the user experience!
If you enjoyed this guide, be sure to check out the rest of the content on SteamDeckHQ! We have a wide variety game reviews and news that are sure to help your gaming experience. Whether you're looking for news, tips and tutorials, game settings and reviews, or just want to stay up-to-date on the latest trends, we've got your back


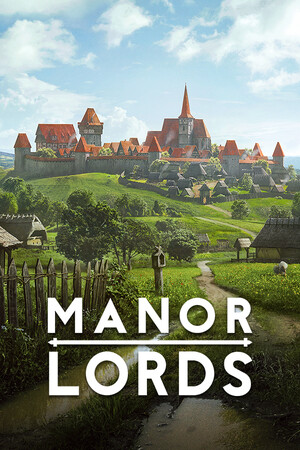

Not working at the moment