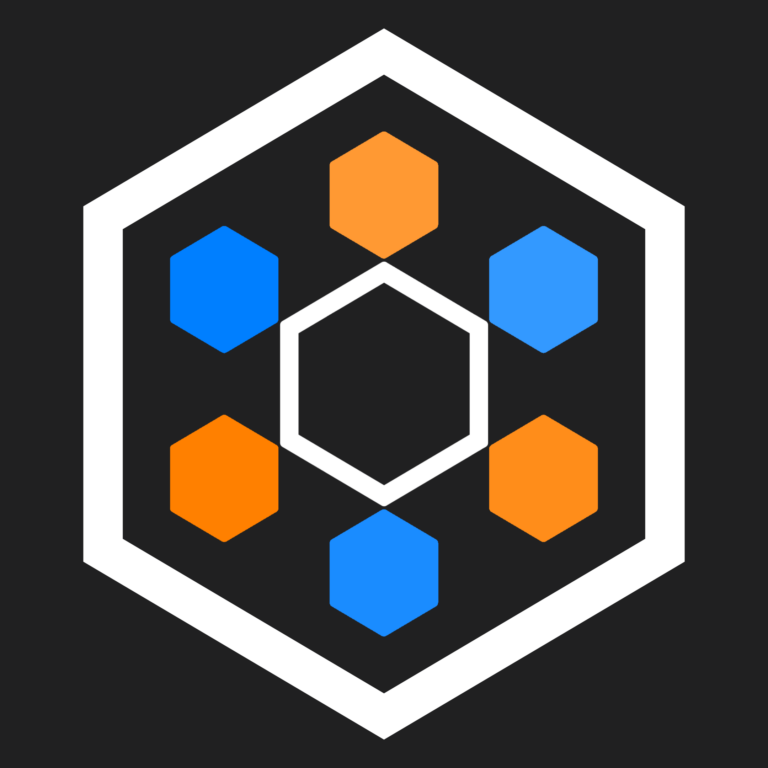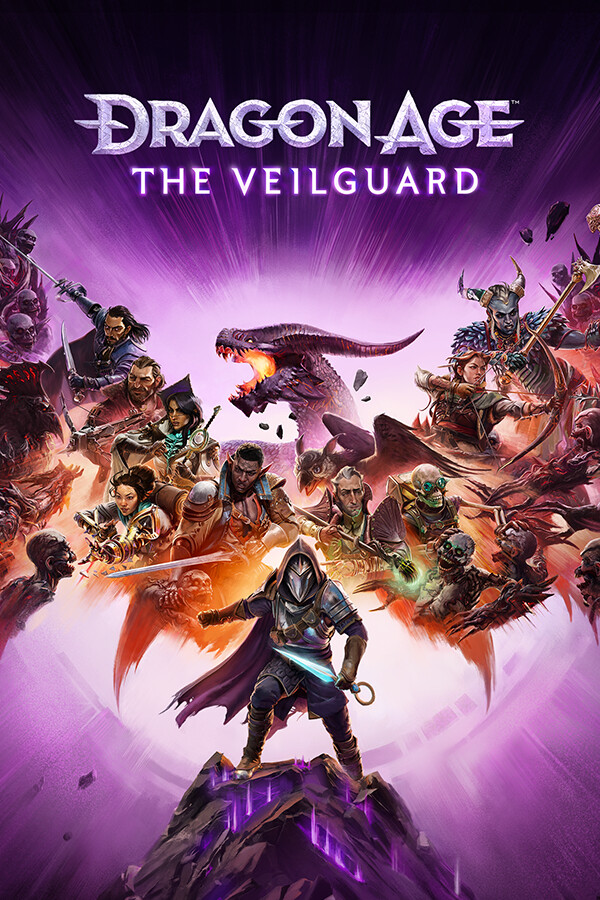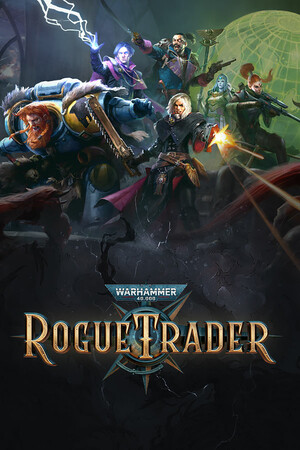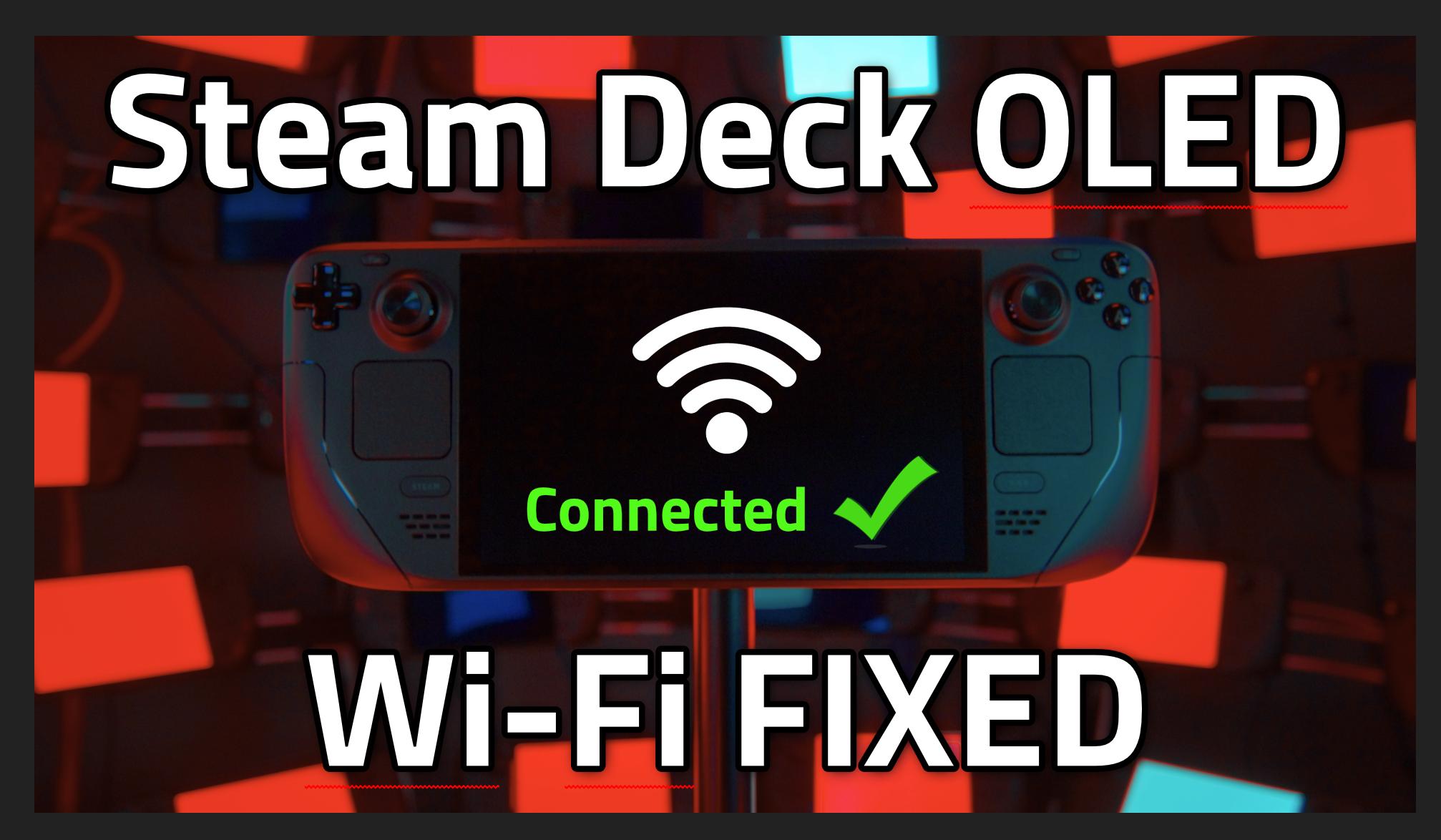Hey everyone, and welcome back to another article!
Today we're going to be going over 20 MORE tips that I've found in the time I've been using my Steam Deck.
As before, these tips range from beginner to advanced in no particular order, and I'll bet that you don't know all of them!
With that, let's get right into the tips!
Developer Mode
If you want some advanced functionality in game mode settings, enable developer mode
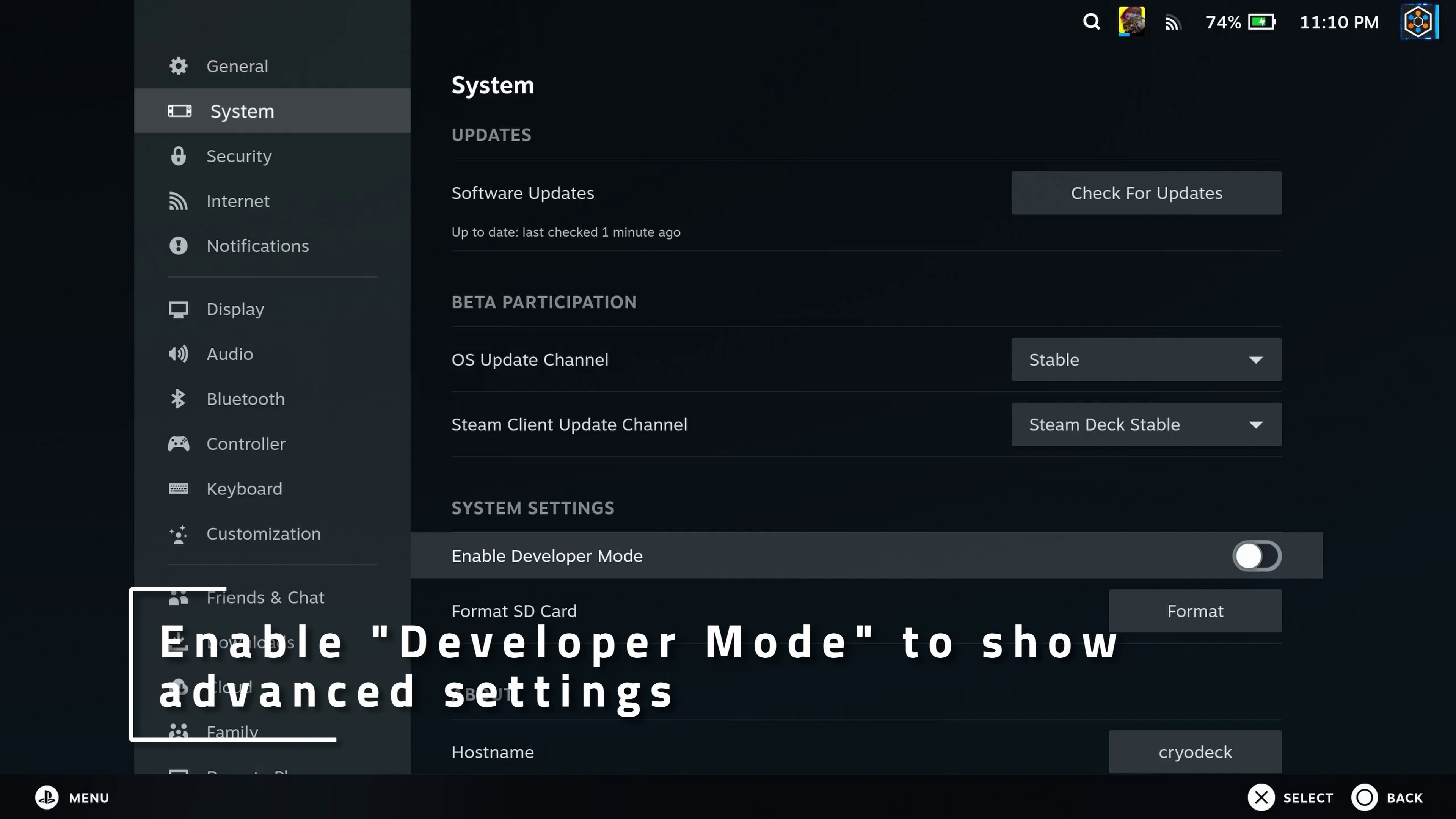
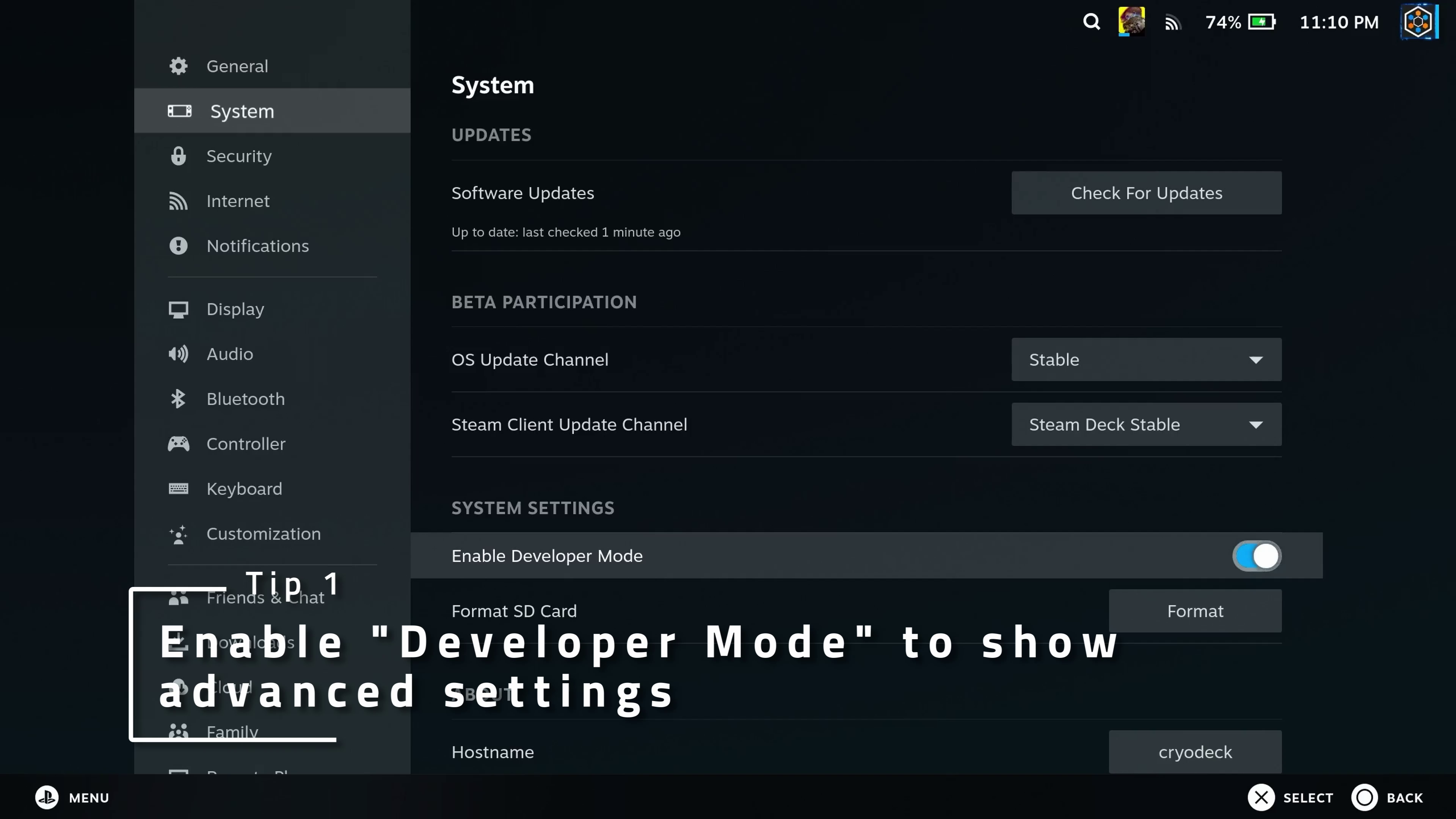
Pre-SteamOS 3.5 Frame Limiter
If you'd rather change the refresh rate and frame limit of the screen independently of one another, like how it was before SteamOS 3.5, disable "Enable Unified Frame Limit Management" in the developer settings
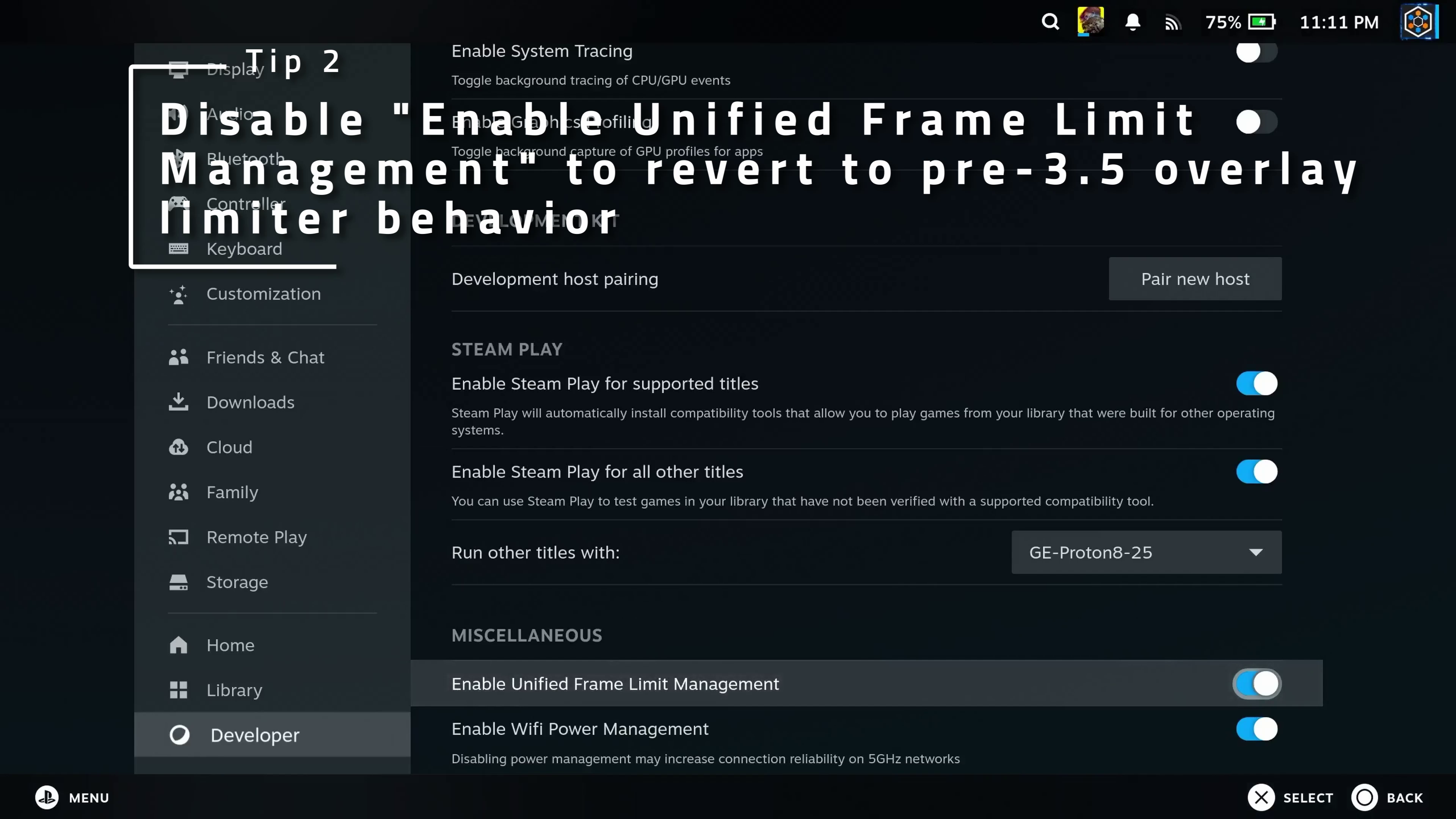
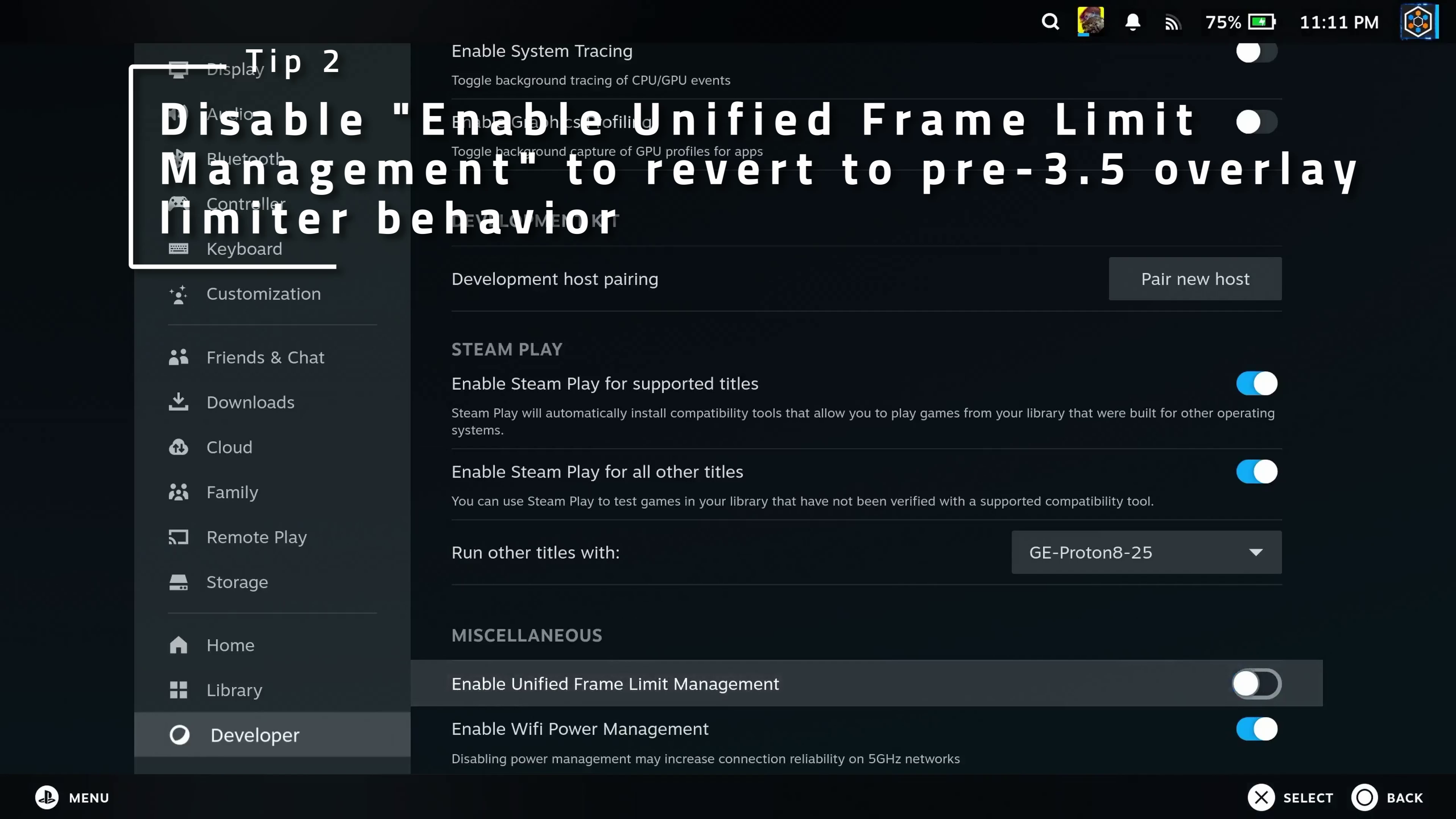
Save Your Battery
You can save power on the Deck by disabling Bluetooth, game rumble, and haptics, enabling offline mode, and disabling Wi-Fi. This saved an average of about 3 watts on the LCD Steam Deck and 2.1 watts on the OLED Steam Deck.
FileLight
Wondering where all your storage went? Get the Filelight app from the Discover store and have it scan either /home or the SD card to find exactly which files are using space.
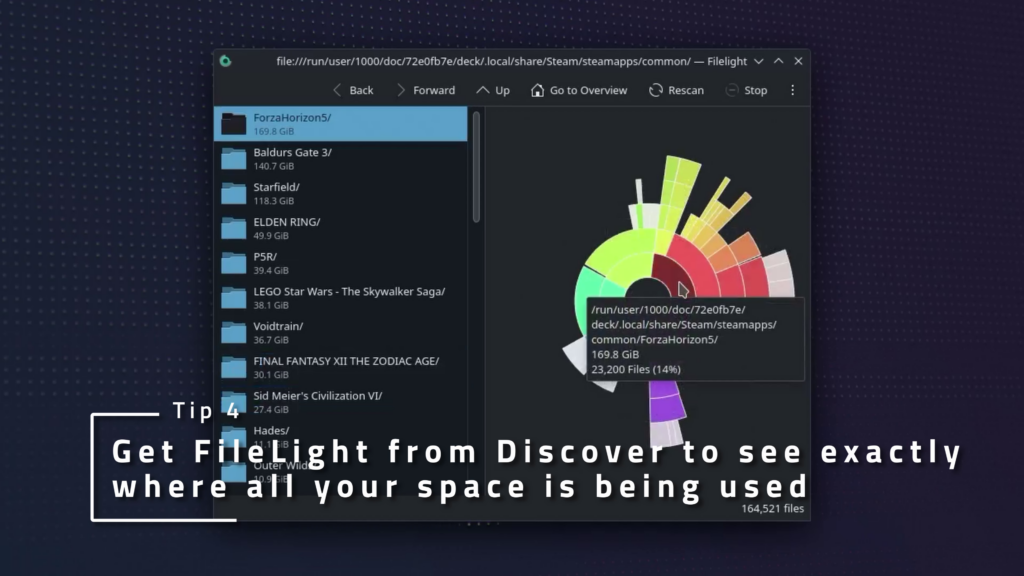
Other Launchers for Non-Steam Games
Want to play a game that isn't on Steam, but another Launcher? Try Heroic Launcher for Epic, Amazon, or GOG games, or Lutris and/or Bottles for the rest. You can play most Ubisoft, Blizzard, or EA games this way and they're super easy to use!
Decky Loader
If you want a ton of extra functionality in game mode, install the Decky Plugin Loader to use a bunch of cool plugins. You can check out SteamDeckHQ's guide on how to install Decky Loader if you haven't yet.
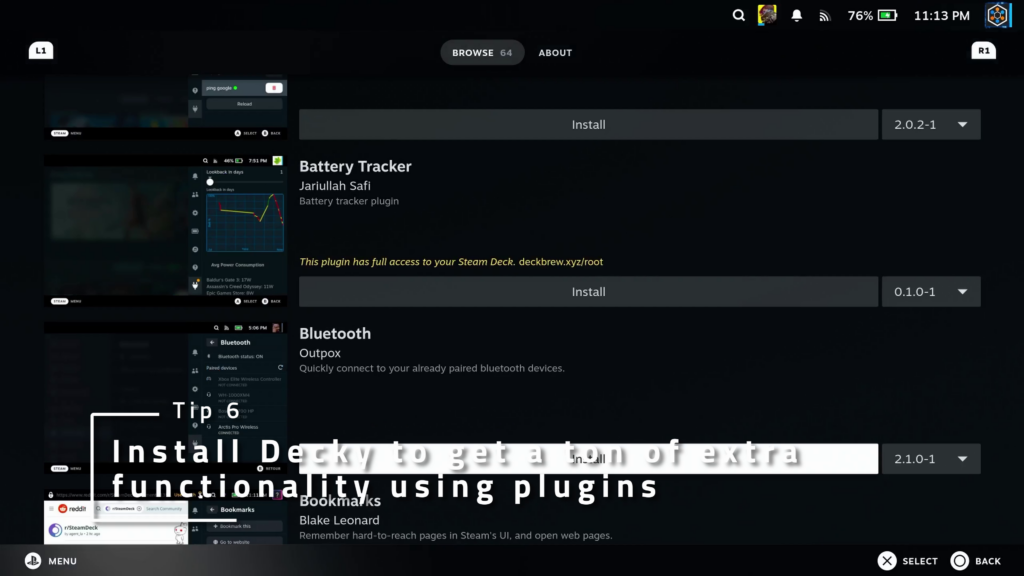
Best Steam Deck Controller
If you want a controller that allows for mouse control, consider a Dualsense. It falls short in a few areas, but I have a video showcasing how I fixed each of them, so make sure to check it out!
Save Bandwidth
If you have a computer locally with a game already installed, your Deck can install the same game super quickly by downloading the files from there instead of downloading it from the internet again! Just make sure you have "Game file transfer over local network" enabled on both the Deck and the PC and it should work automatically!
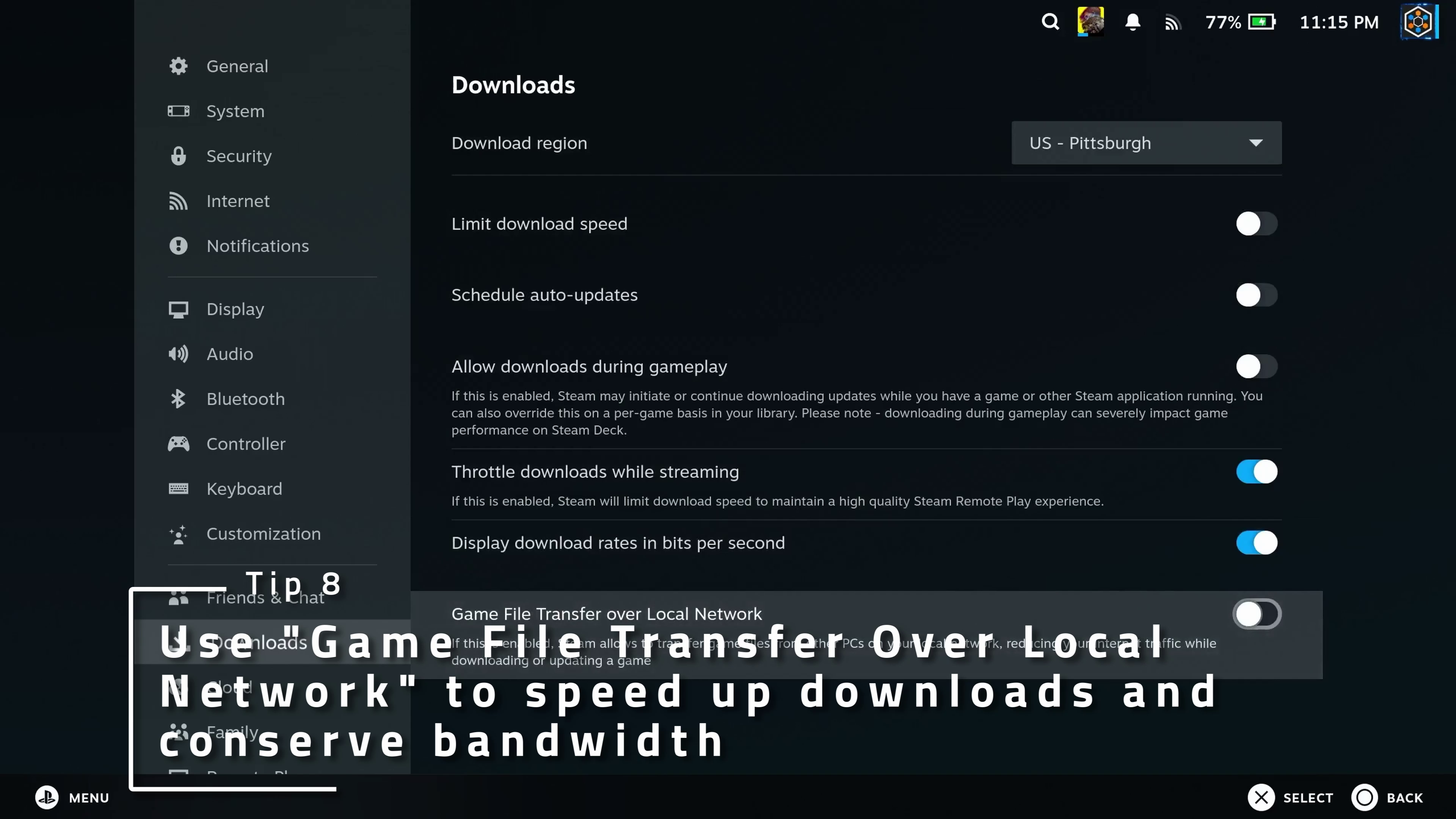
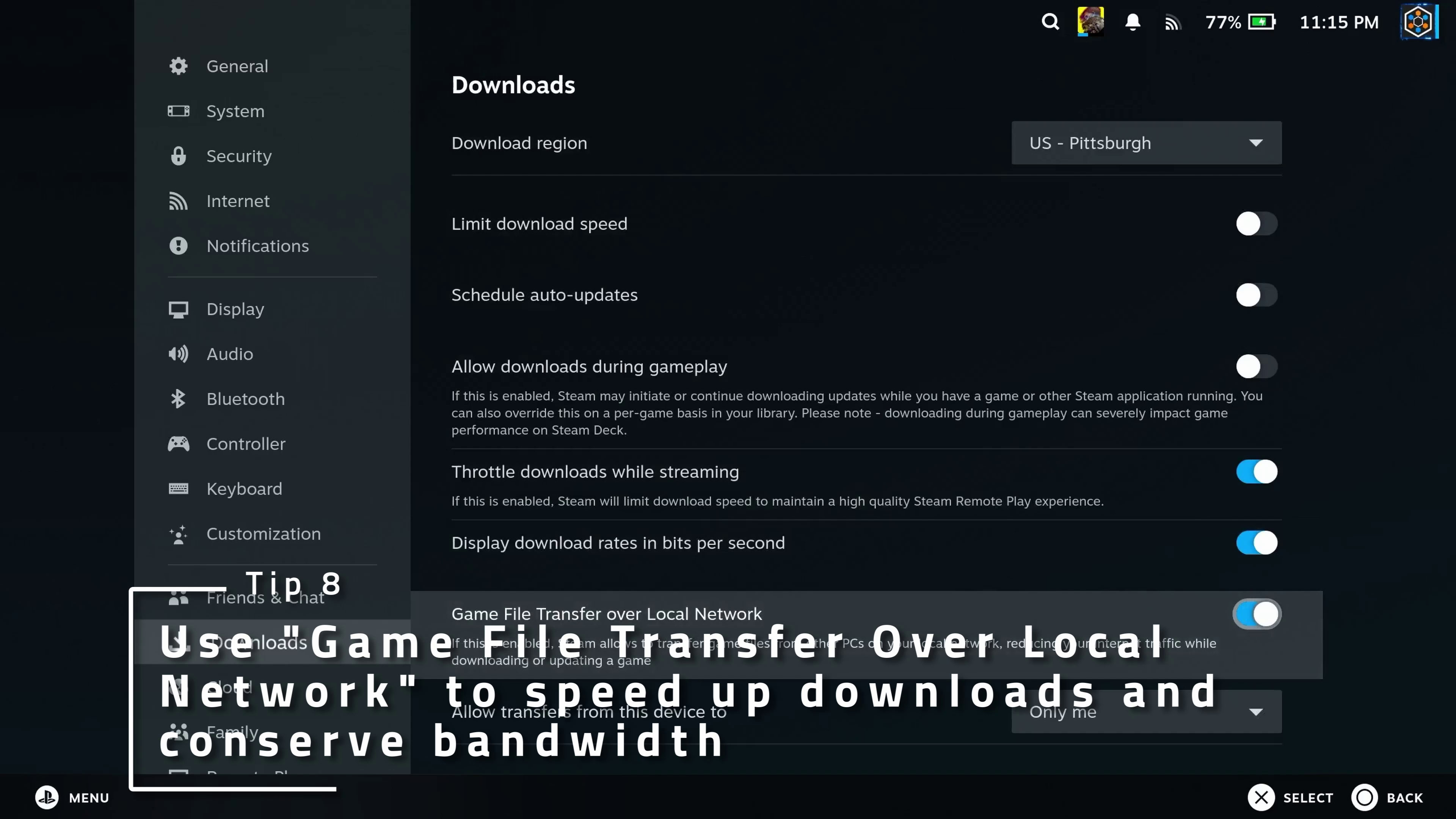
Storage Galore
If you have a large game library, you can hot swap microSD cards with different games and the Deck will automatically use the files on the new card! This is great if you have a lot of party games or emulation but don't want to fill your internal storage with them since you don't play them all the time.
CryoUtilities 2
Install CryoUtilities for better performance, crash fixes, and some nice utilities for storage management. I have an entire video dedicated to showing what it does and how it works, so if you're interested go check it out after this one!
Enable ALL Steam Games
If you have some games that haven't been rated by the Steam Verified system, or are rated as unsupported, you can force your Deck to run any game in the Steam catalog by toggling "Enable Steam Play for all other titles". Do note that compatibility will vary and some games may not run at all, or have bad performance.
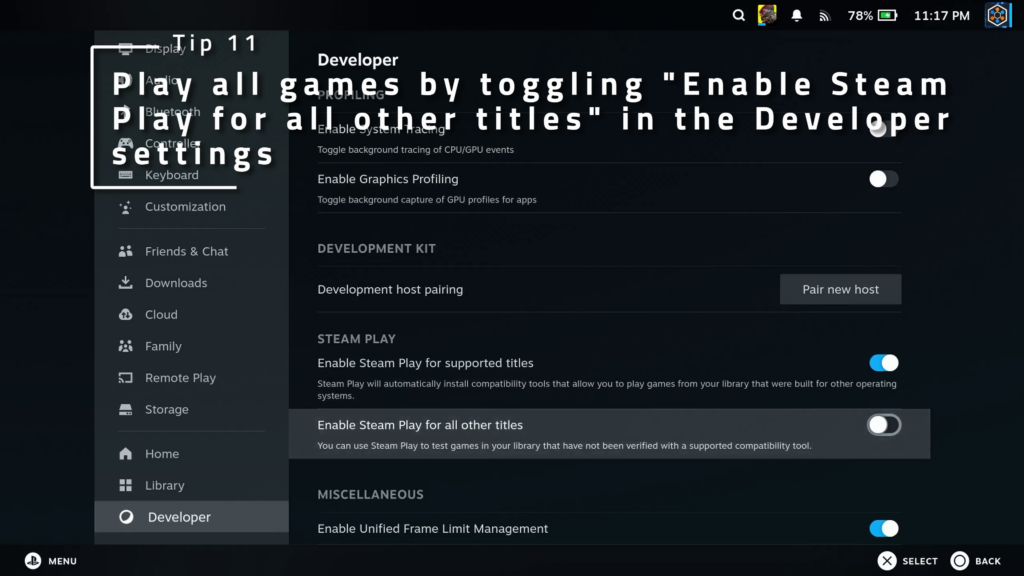
Proton GE
SteamOS ships with Proton to run games made for Windows, but sometimes using the official stable version doesn't have the best results. Install Proton GE using the ProtonUp-QT desktop application for some added experimental fixes for games, and sometimes better performance. You can also follow SteamDeckHQ's guide on how to install Proton GE if you'd like to follow a step-by-step outline.
Fix FPS Drops
Do you notice big FPS dips when swinging the camera around in-game? Set a manual GPU clock in the quick-access menu! Set it at the lowest that you can while keeping a stable framerate during camera swings and you'll likely have much better frame pacing. The caveat, though, is that battery life could be worse with this enabled.
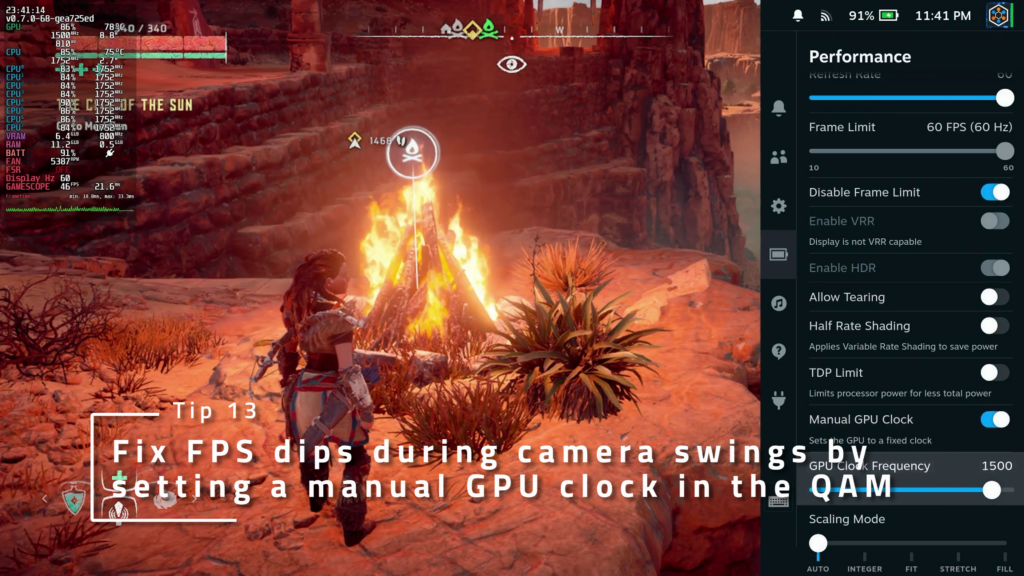
FPS Limits, for Fun and Profit
Rather than going for the most FPS possible, you'll likely have a better experience by setting the maximum framerate between 30 and 40 for most AAA games, and 50 to 60 for most indies. If you disabled unified frame management, make sure that you set the refresh rate of the display to an even multiple of the maximum framerate for the best experience. In general, you want the line of the frame time graph on the level 2-4 overlays to be the flattest possible.
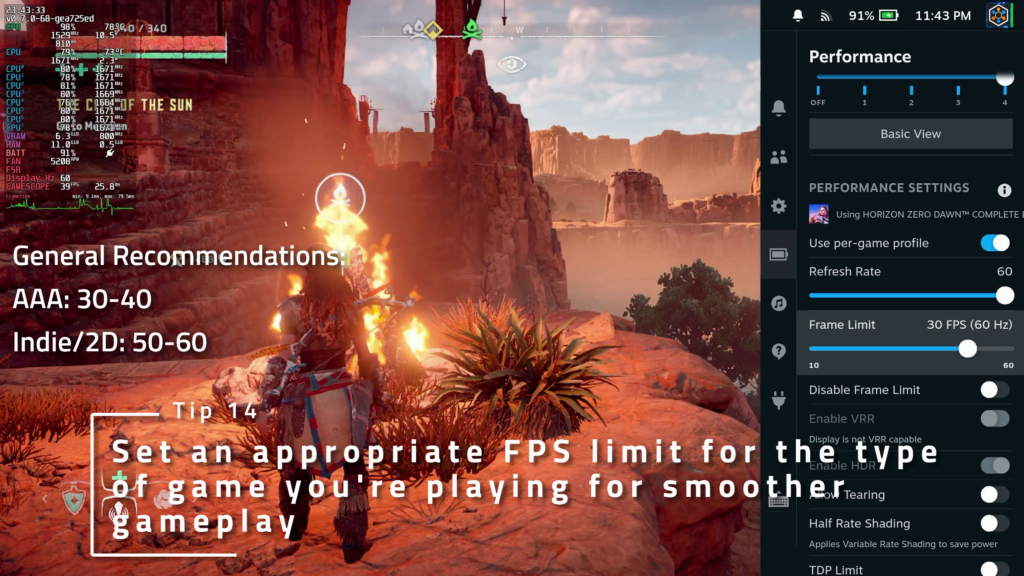
Fix Some WiFi Issues
If you have Wi-Fi connectivity or speed issues, try disabling "Enable Wifi power management," but keep in mind that the Wi-Fi chip will drain more power in this mode. I've found that this doesn't make as big of a difference on the OLED Deck, but the LCD Deck can benefit quite a bit from the increased power.
Use the Right Cables
If your external display is flickering or doesn't look quite right, make sure to set the resolution and refresh rate to something supported by your display and cable. For example, I had bad flickering when trying to use my old Switch HDMI cable because it only supports up to 1080p60. Below is a list of protocols and maximum supported resolutions and framerates, make sure to get a cable that suits your use case!
| HDMI Version | Common Name | Max Resolution Supported |
| 1.4 - 1.4b | Standard HDMI | 1080p60 or 4k30 |
| 2.0 - 2.0b | High Speed HDMI | 4k60 or 1080p120 |
| 2.1 | Ultra High Speed HDMI | 10k120 |
More Update Channels
If you want to run a beta version of SteamOS or the Steam client itself, enable "Show Advanced Update Channels", you'll get cool new features but it might be less stable. If you want the very newest stuff, then set the channel to "Main". I run Stable on my daily driver, and Beta on my modded Deck.
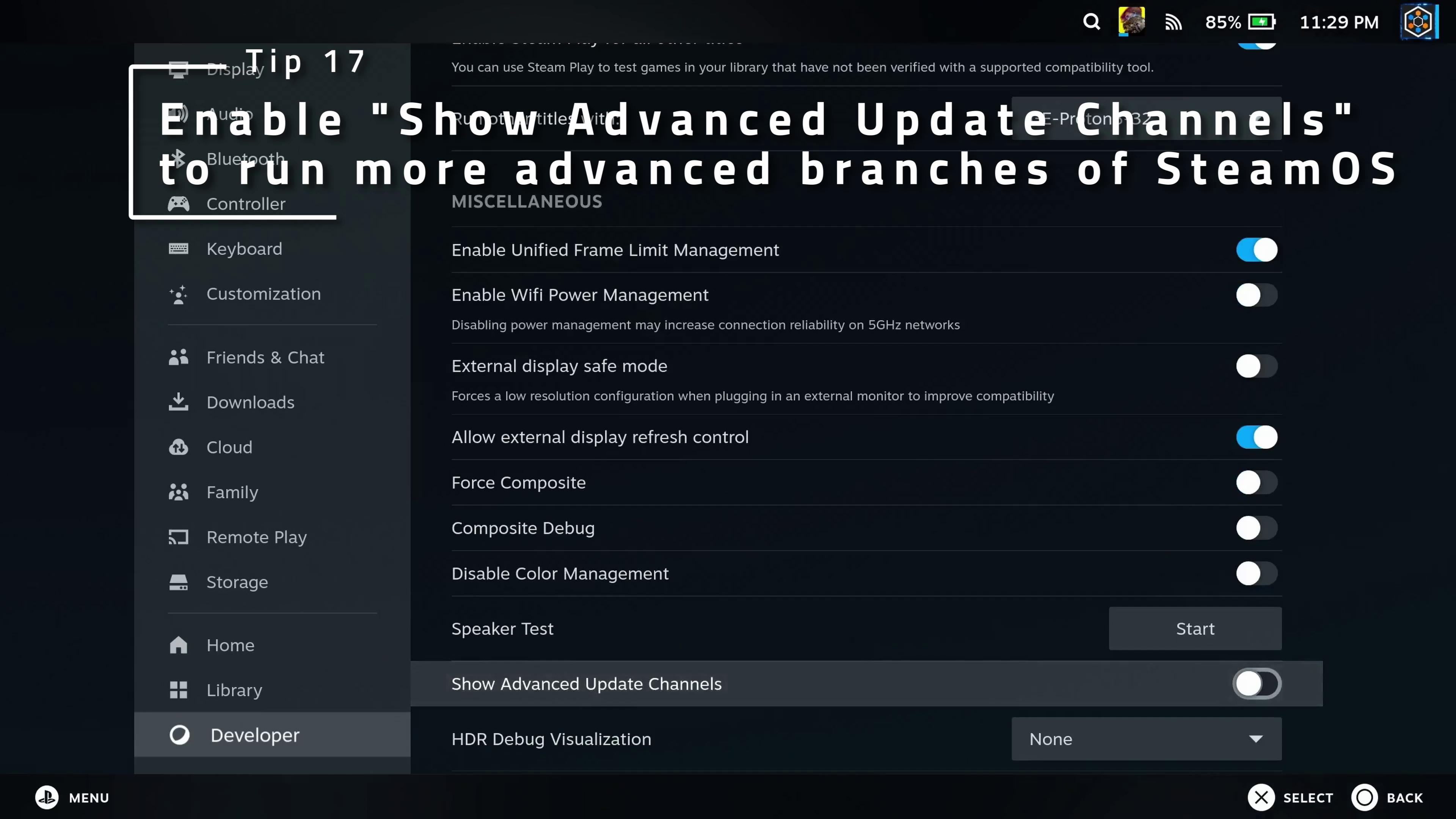
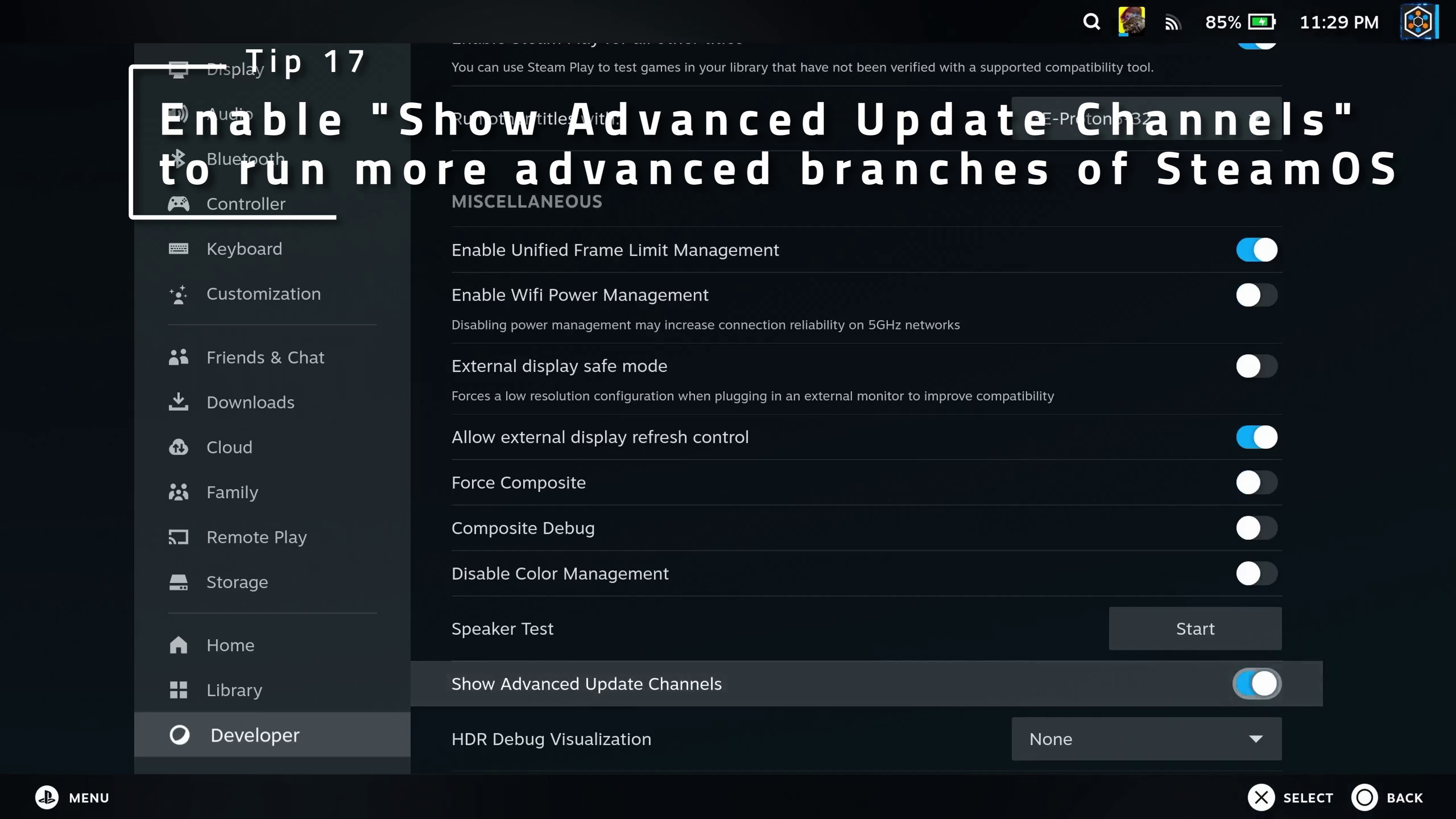
TDP Limits and You
You can save a lot of battery life by enabling a TDP limit in the overlay. The LCD and OLED Decks handle this a bit differently, so go check out my friend The Phawx's video if you're interested in that, but both will extend your battery life by limiting the amount of power that the chip can pull.
Performance Overlays
Enable the performance overlay to see what your performance and possible bottlenecks are when setting options in your games, but turn it off afterward if you don't want to turn the entire game into a benchmarking effort!
The level 2 overlay is good if you're playing a 16:9 game since it'll fit in the letterbox above, but the level 4 overlay has all the details if you need more in-depth info.
Custom Overlays
If you want to record your performance, or customize the overlay to your liking, then you can do what I do for benchmarking. Install MangoHUD from the Discover store, write a custom config file using their template, and start your game with the following launch arguments.
I use left shift plus Z to toggle the overlay and right shift plus M to toggle performance recording, but you can use whatever you want! If you want my config, follow the steps below.
Steps
- Create a file at /home/deck/MangoHud.conf with the contents of the box below.
- Create the /home/deck/mangologs folder.
- Using the launch properties box for a game on Steam, use the following parameters:
MANGOHUD=1 MANGOHUD_CONFIGFILE=/home/deck/MangoHud.conf %command% - Launch the game and enjoy!
### Cryo's MangoHud configuration file
gpu_stats
gpu_temp
gpu_core_clock
gpu_mem_clock
gpu_power
gpu_text=GPU
gpu_load_change
gpu_load_value=60,90
gpu_load_color=39F900,FDFD09,B22222
### Display the current CPU information
cpu_stats
cpu_temp
cpu_power
cpu_text=CPU
cpu_mhz
cpu_load_change
cpu_load_value=60,90
cpu_load_color=39F900,FDFD09,B22222
### Display the current CPU load & frequency for each core
core_load
core_load_change
### Display IO read and write for the app (not system)
io_stats
io_read
io_write
### Display system vram / ram / swap space usage
vram
ram
swap
### Display per process memory usage
## Show resident memory and other types, if enabled
procmem
procmem_shared
procmem_virt
### Display battery information
battery
battery_icon
# gamepad_battery
# gamepad_battery_icon
### Display FPS and frametime
fps
fps_sampling_period=500
fps_color_change
fps_value=30,60
fps_color=B22222,FDFD09,39F900
frametime
frame_count
### Display miscellaneous information
engine_version
gpu_name
vulkan_driver
wine
### Display the frametime line graph
frame_timing
histogram
### Display GameMode / vkBasalt running status
# gamemode
# vkbasalt
### Display the current resolution
resolution
### Display custom text
custom_text=CryoByte33 Config
################ WORKAROUNDS #################
### Options starting with "gl_*" are for OpenGL
### Specify what to use for getting display size. Options are "viewport", "scissorbox" or disabled. Defaults to using glXQueryDrawable
gl_size_query=viewport
### (Re)bind given framebuffer before MangoHud gets drawn. Helps with Crusader Kings III
gl_bind_framebuffer=0
### Don't swap origin if using GL_UPPER_LEFT. Helps with Ryujinx
gl_dont_flip=1
################ INTERACTION #################
toggle_hud=Shift_R+M
toggle_logging=Shift_L+Z
#################### LOG #####################
autostart_log=0
log_interval=0
output_folder=/home/deck/mangologs
permit_upload=0
benchmark_percentiles=97+AVG+1+0.1
Conclusion
Alright, that's 20 MORE tips for the Steam Deck, from quality of life to performance, and I'll bet you didn't know at least 1.
As always, thank you to my patrons and YouTube members, and super thanks for supporting me!
If you learned anything from this article, please make sure to leave a like and comment on what you learned down below. I hope this helped everyone enjoy the Deck just a little more!
Thank you so much for reading, and have a great day!
If you enjoyed this article, check out the rest of the content on SteamDeckHQ! We have a wide variety of game reviews and news that are sure to help your gaming experience. Whether you're looking for news, tips and tutorials, game settings and reviews, or just want to stay up-to-date on the latest trends, we've got your back.