If you haven't yet, follow us on X (Twitter), Mastodon, or Bluesky to know when we post new articles, and join our Reddit or Subscribe to us on YouTube to check out our content and interact with our awesome community. Thank you for supporting us!

We're back for another round of Classics on Deck. Last week, we checked out the awesome classic FPS Unreal Tournament 3 alongside the god-game Black & White. This week, we're tackling another 2 franchises that continue to be popular among gamers: Diablo and Tony Hawk's Underground 2.
Classics On Deck #2:
Diablo (1997)
- Digital Availability: GOG.COM and Battle.Net
- Version Tested: Diablo + Hellfire from GOG
- Wine/Proton Version Used: No Forced Compatibility
Installation Guide
Diablo on the Steam Deck is relatively simple to achieve, although there is an additional step to get it working through the Linux platform. Diablo is readily available through either GOG or Battle.Net, but I went for the DRM-free version from GOG, which was recently brought onto the platform with all the compatibility tweaks needed. In Desktop mode, you can install the executable file using Lutris or Heroic Game Launcher. For Lutris to install the game, however, there is that extra step I mentioned before. Whether its from Battle.Net or GOG, you will need DevilutionX, a port that uses a legitimate Diablo copy and makes it playable on modern systems.
The correct DevilutionX file can be found here. Download the devilutionx-linux-x86_64.appimage and add it to the install folder of the Diablo game. Then, you go into Steam and add the appimage file as a Non-Steam title. Return to Gaming Mode and click play. You should be in the game!
Steam Deck Performance & Issues
Diablo runs fantastic on the Steam Deck. With DevilutionX, the game has full controller support and despite the ancient visuals, it still looks pretty nice. I was not expecting it to struggle with performance, but seeing Diablo 1 run at a solid 90 FPS while drawing around 6 watts of power is amazing.
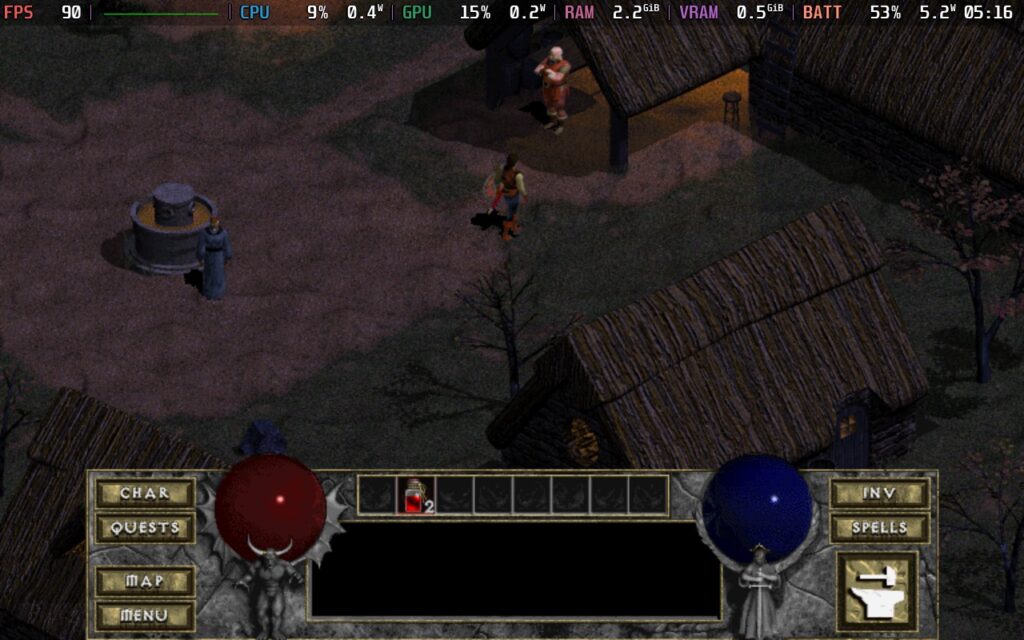
I was pleasantly surprised by how little power it draws even without messing with any TDP controls. While Diablo 1 scales well even on a 4W TDP limit, the game is so light on the battery that there are no downsides to keeping things at stock settings.
Gameplay
Diablo started off its hellish career with a bang in the 1990s, and the first game in the series still holds up. It is an excellent action RPG with endless replayability, plenty of content, and an impressive musical score that punches above its weight class. It was a commercial and critical hit back then, and it is a delightful experience trying it out on the Steam Deck.
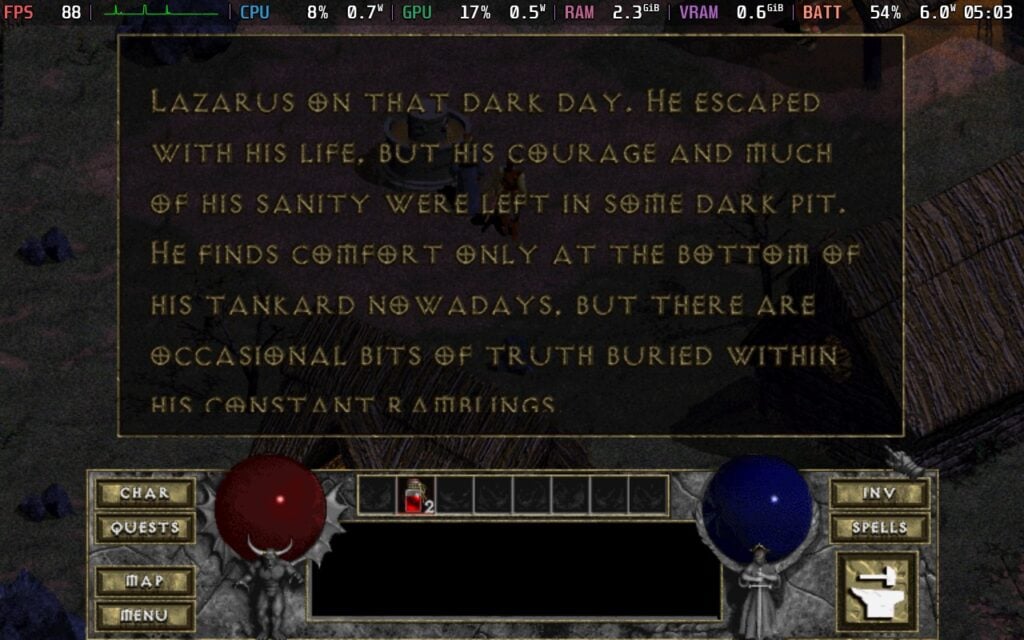
Tony Hawk's Underground 2 (2004)
- Digital Availability: None, Requires physical disc & USB CD-Drive, or equivalent ISO
- Version Tested: Disc (ISO)
- Wine/Proton Version Used: WineGE 8-26
Installation
The game does have a Lutris installer which you can find by adding a game on Lutris and searching the installers for "Tony Hawk". At this point, it will ask you to insert your 3 CDs, one after the other, and direct Lutris towards them, you can then proceed with the installation as you would on Windows, you will, unfortunately, encounter a point where you need to enter a CD Key, and the Steam Deck's keyboard does not display properly over the installer at this point, so if possible, use a physical USB keyboard to enter the CD Key.
Once the game is installed, you can create a Steam shortcut within Lutris if you haven't already by right-clicking on the game in your library and "Create a Steam Shortcut". At this point, go back to Gaming Mode, go to the Game Properties, and force a 1024x768 resolution with the tickbox checked below for setting it for both internal and external displays. Boot the game and configure your video settings and gamepad controls in the launcher. I recommend 1024x768 as the resolution. Note that you must set your gamepad controls in the launcher before booting the actual game, or else you won't be able to control the game.
If you do not have a keyboard, you can try and find a similar solution, or as a last resort, you can install the game on a Windows PC and copy over the installation files to your Steam Deck via a USB Drive, but this will cause issues later on.
This paragraph only applies if you copied the files over from a Windows PC: Once the files have been copied over to your Steam Deck, in Desktop Mode on your Steam Deck, right-click on the THUG2.exe in the "Game" directory for THUG2 and click "Add to Steam", go back into Gaming Mode, and force Proton Compatibility for THUG2.exe to Proton 9.0-4. You should now be able to boot the game.
Steam Deck Performance & Issues
The game itself runs fine on the Steam Deck, and the controls will work if you install it on the Steam Deck itself. Provided you have configured them in the launcher. The game does not support widescreen without community mods, so this is why we force the Steam Deck to 1024x768, as it will center the game on your screen in a 4:3 aspect ratio.
The screenshots taken below are from me using a community mod to gain widescreen capability, you can check out potential mods at the PCGamingWiki.
If you copied the files over from a Windows install, the gamepad controls won't work, and we can't configure the game options in the Launcher due to the sandboxing that occurs in WINE, meaning all the saved data for the Launcher and the game are kept separate. You can apply the Keyboard (WASD) & Mouse controller layout to get some basics in place that generally work, but you might want to do some tweaks, such as mapping the face buttons to Numpad 2, 4, 6, 8 and the back grips to 1, 3, 7, 9. This allows you to perform tricks more easily.
As for actual performance, the game is capped at 60 FPS and will easily hit it with a 5W TDP Limit, using around 8-10W of power. The game will stutter occasionally, but this seems to be an issue with the game engine itself, as no amount of tweaking with the settings stops it from happening.
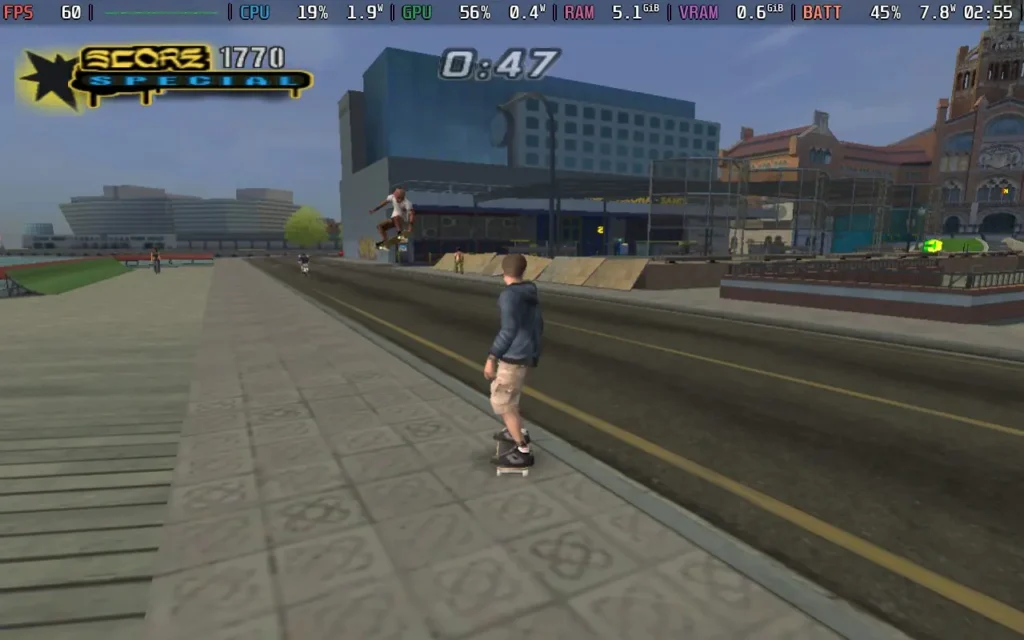
Gameplay
The gameplay is as solid as ever, and Tony Hawk's Underground 2 has gameplay similar to that of the Pro Skater games and Underground 1 before it. There's a cracking soundtrack to go along with some great gameplay. The story is a bit out there, as you expect from the Underground games, but it isn't terrible, and if you like the older Tony Hawk games, it's well worth a play.

Where is Tony Hawk's Underground 1?
We tried to get Underground 1 working on the Steam Deck, but after several hours of attempts, we could not get the game to accept any input on the Steam Deck, even when plugging in physical devices like keyboards and mice. I do know how to get it working in the future, though, so I'll revisit it when I can. If you have any suggestions, feel free to leave a comment below.
That's it for this week's Classics on Deck. We'll be back with some more classic games to play on your Steam Deck in the next one!
Let us know in the comments below if you want us to check out any specific games, too, and we will add them to the list of games we plan on finding and testing.
If you enjoyed this article, check out the rest of the content on SteamDeckHQ! We have a wide variety of game reviews and news that will help your gaming experience. Whether you're looking for news, tips and tutorials, game settings and reviews, or just want to stay up-to-date on the latest trends, we've got you covered!



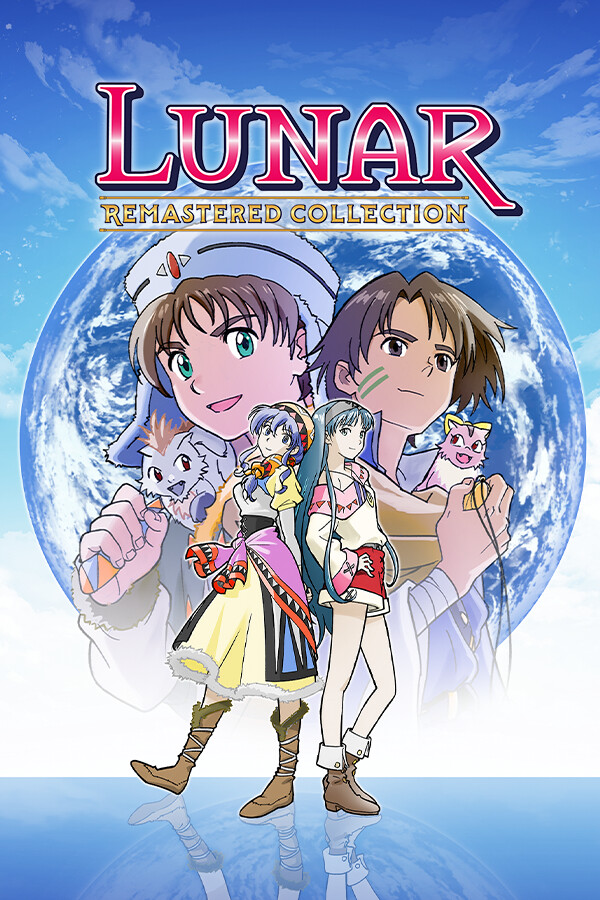
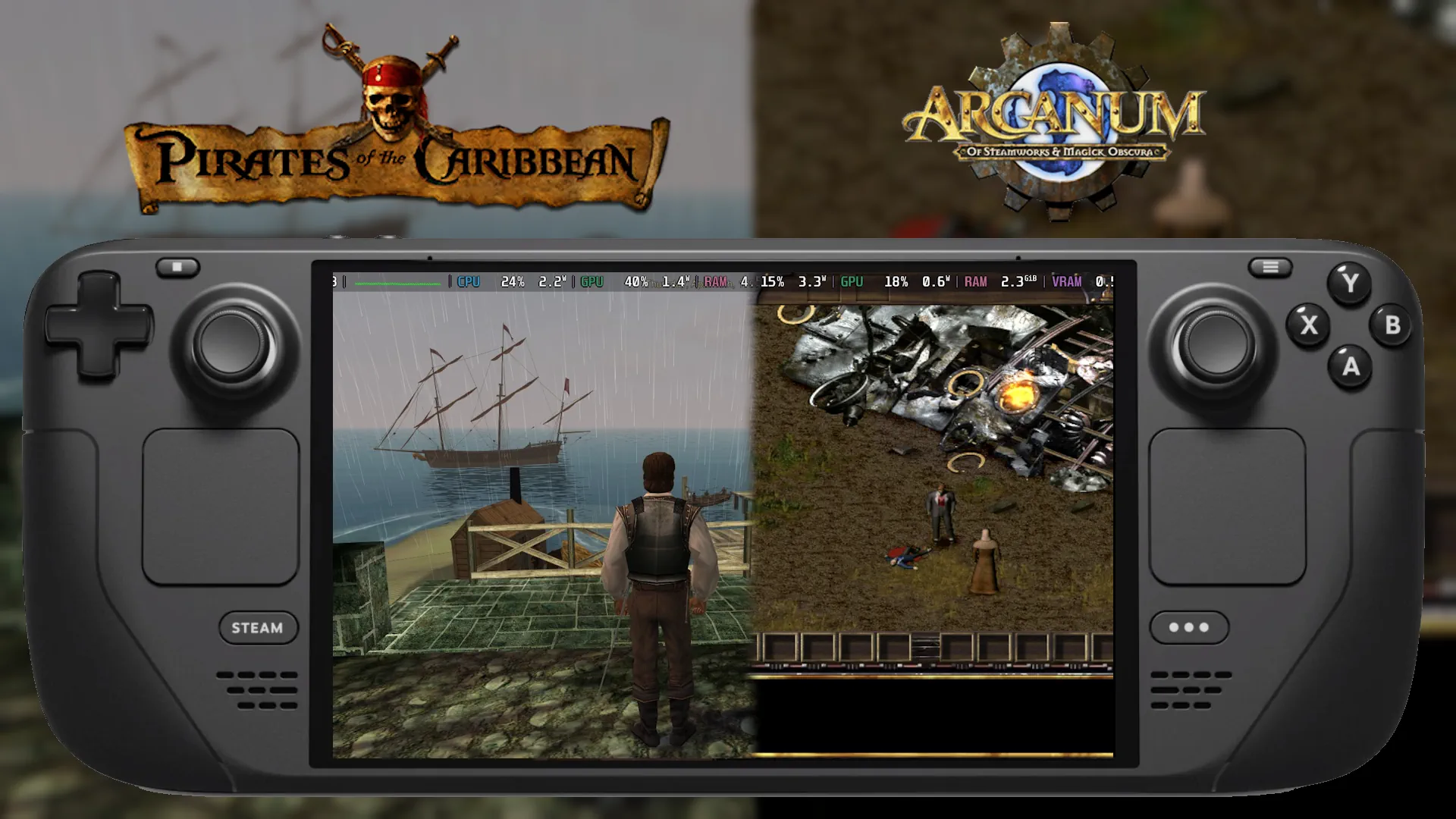
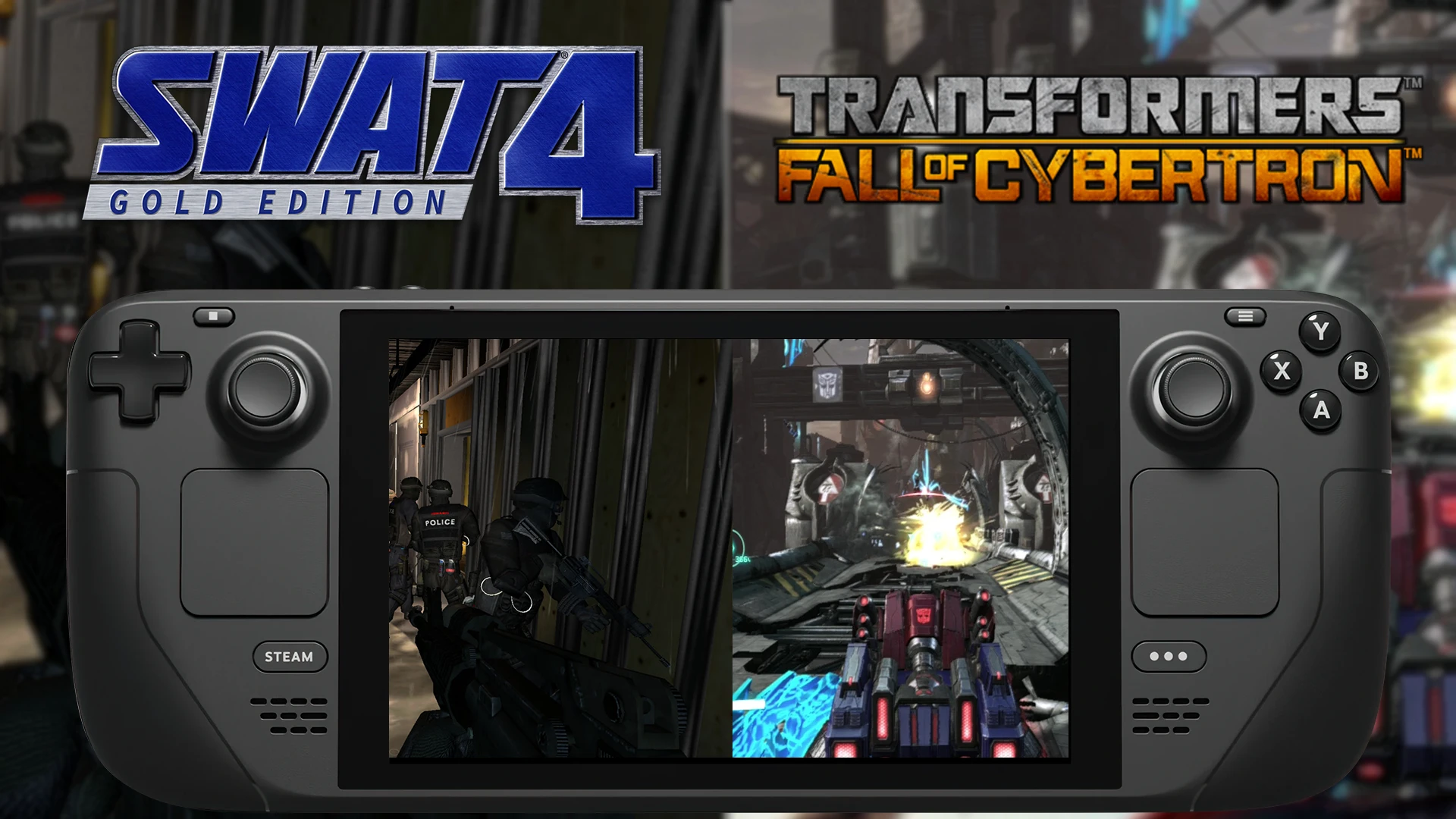
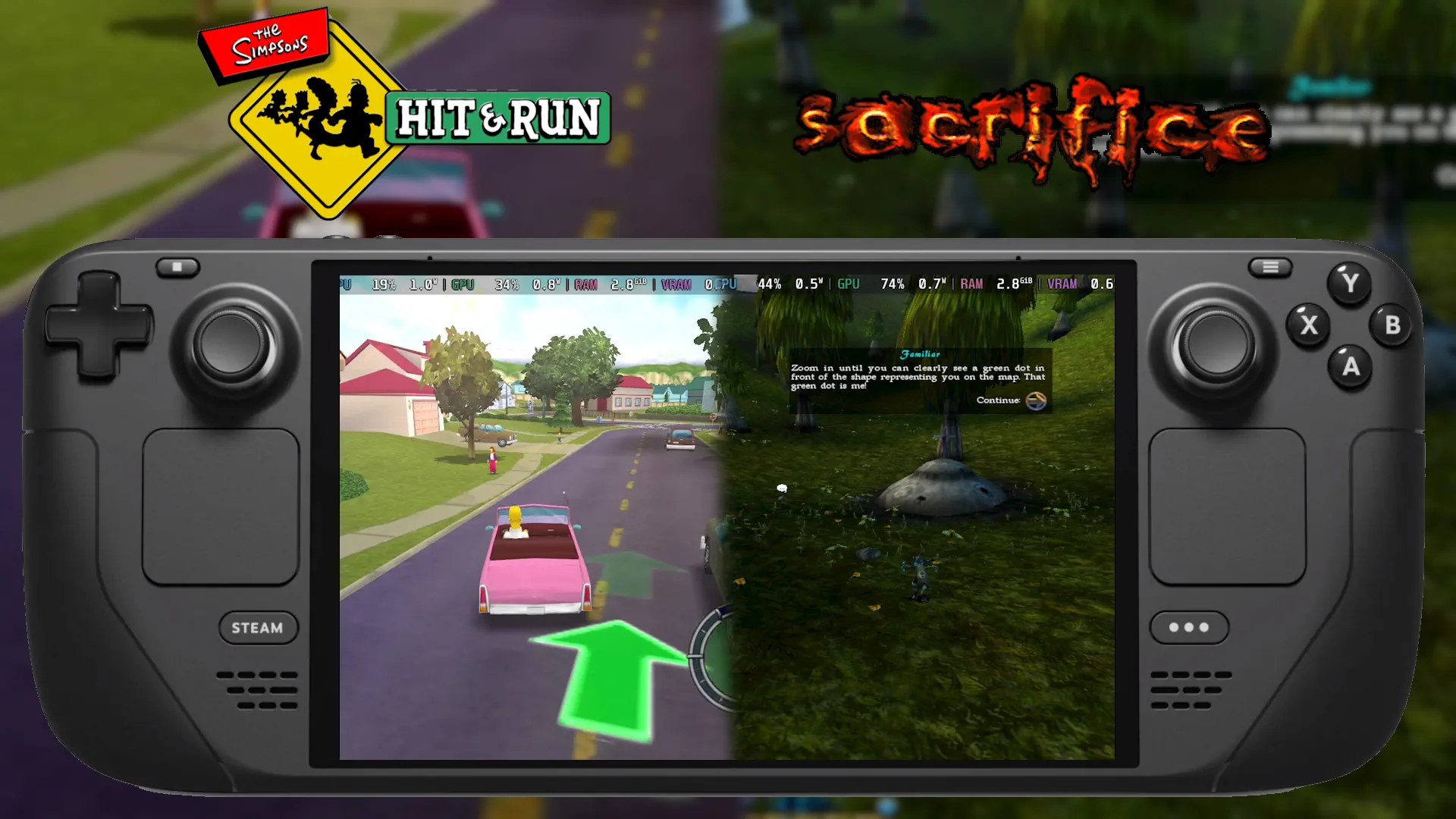

Hello hello!
For anyone reading in the future - I'll describe the "fix" to the sandboxing issue you've had with a copy-pasted THUG2 install from Windows.
Essentially what happens is that if you copy-paste the game from your Windows installation - you will likely want to create 2 Steam entries - one for the launcher and one for the game. OR one for the launcher and hope that you can do your settings, press play and it'll work. 2 issues with that:
1) If my google-fu is even remotely correct - this is what people said - THUG2 launcher wants a vanilla/default directory registry entry for the launcher to pick up the executable to use the PLAY button (setting saving is not impacted)
2) If you create 2 entries to 2 executables on Steam - they get TWO Proton prefix folders, regardless of the fact that the executables are both in the same folder or whatever.
#1 may have indeed been solved by installing the game manually from a CD and that would have probably created nice vanilla paths for everything with working (scripted?) entries for the launcher and the game. But for convenience and speed - most people would likely just copy-paste from Windows, so #2 is the issue to solve.
How? SymLinks.
What I'd done was installed the game on my Windows PC (including the ClownJob'd v1.3 mod, but I'll get to it later - it's irrelevant for now), then copy-pasted the installed files onto my Steam Deck's SSD, as normal.
From there - I created 3 entries on Steam:
1) The game executable (THUG2.exe)
2) The launcher (launcher.exe)
3) (OPTIONAL) The executable that comes with the ClownJob'd mod (THUGTWO.exe)
Then - I applied Proton to each entry in the Steam compatibility settings.
From there I launched the game, exit. Then launched the launcher, then exit that too. And last (optional) - the modded exe - and exit that too.
What the above step did was create 3 separate Proton prefix folders within the "/home/deck/.steam/steam/steamapps/compatdata/" folder. They are easy to find by sorting the folders by date - newest first. This should show the 3 (or 2) new folders Steam just created for you - they will have number strings as names. The oldest of the 3 in my case was the game - that's what I launched first, then the other two are the launcher and the mod.
Moving on to the "fix" part... To ensure all 2 (or 3) Steam entries can talk to each other without being separated - which is why you can't see the controls working - we need to merge them. To do that:
1) note down the old folder names for the 1 or two folders you're about to merge to the main game's entry. DELETE THEM.
2) create a new SymLink by right-clicking and selecting "Create New > Link to File or Directory...", then enter the number string you noted down as the Name. For the link - use the main folder's location - in my case it was "/home/deck/.steam/steam/steamapps/compatdata/4091366598"
3) do the same thing in step #2 for any extra folders
4) Profit.
That's it. From here you can go back into the game mode and check your game entries out, add artwork (shoutout to the Decky + SteamGridDB combo!) and set up your Steam input preferences (like giving the Launcher a mouse so you can actually navigate there, etc). If you now launch the launcher and change any settings - including the controls - they will be reflected when you "save and exit" and then launch the game itself.
What we're essentially doing with this trick is gaining the ability to use multiple Steam library entries - with the ability to have separate control schemes, etc - but we're using just ONE Proton directory for them, so they can, under the hood, all talk to each other without being sandboxed out separately.
This trick, for example, is how I run my GOG Galaxy games. I installed Galaxy under Proton, then every new game I install Through it I just generate a new prefix folder by adding the new game's exe to Steam, symlink it to the main Galaxy folder and voila! (I also actually link the exe back to Galaxy and add an auto launch command with a game ID from GOGDB, that way when I launch a game - Galaxy launches *first* and then auto-launches a game - this ensures I get cloud saves, updates, etc)
With Lutris "Install from exe", I managed to get THUG 1 with ClownJob'd to run, THUG2 with ClownJob'd (didn't opt for THUG Pro or the PartyMod), and Tony Hawk's American Wasteland including reTHAWed.
I managed to get THUG 1 to work on Steam Deck.
Get a specific australian disc rip of THUG, which accepts THUG2 cd keys.
Unpack. Open Lutris, Add Game, Install from Executable.
Name the namespace, then once asked for the exe, take "setup.exe" from the unpacked disc.
Keys for this version can be found on a specific website. It is recommended to change the install path to C:\THUG.
Once installation is complete, in Lutris select "add steam shortcut".
After installation, there's another file we need, namely a "Tony Hawk s Underground Fix Win EN Windows 7 Fix" zip archive.
Extract its contents to ~/Games/yourNamespace/drive_c/THUG/Game, overwriting the executable.
After all this, reboot to game mode and launch the game. You get dropped into the launcher. Use touch to set the resolution to 1024x768, enable effects if you want. Next open the "Gamepad binding" tab. Here you can set up all buttons. The in-game prompts won't match, but I don't care.
There also is a mod called "ClownJob'd" which offers greater customization, didn't try that yet.
Love this idea for a series of articles. Keep up the great work!
Thank you! We're already prepping the 3rd article for next Friday!