If you haven't yet, follow us on X (Twitter) to know when we post new articles, and join our Reddit or Subscribe to us on YouTube to check out our content and interact with our awesome community. Thank you for supporting us!
Thanks to Duartec3000 on Reddit for initially posting this fix.

Remember that article I wrote a few days ago about how XDefiant didn't work on the Steam Deck? Well, forget that I wrote that, as it turns out, with some tweaking, you can indeed get XDefiant to work on the Deck with a couple of performance issues, and this guide is here to help you do exactly that!
How to Fix and Run XDefiant on the Steam Deck
Step 1: Install Ubisoft Connect via Lutris
If you haven't installed Lutris already, you can install it via the Discover store in Desktop Mode. Once it's installed, you'll want to click on Ubisoft Connect in the sidebar. The little person icon should prompt you to install Ubisoft Connect. Once Ubisoft Connect has been installed, you can go to the Games Library in Lutris and boot Ubisoft Connect to sign in.
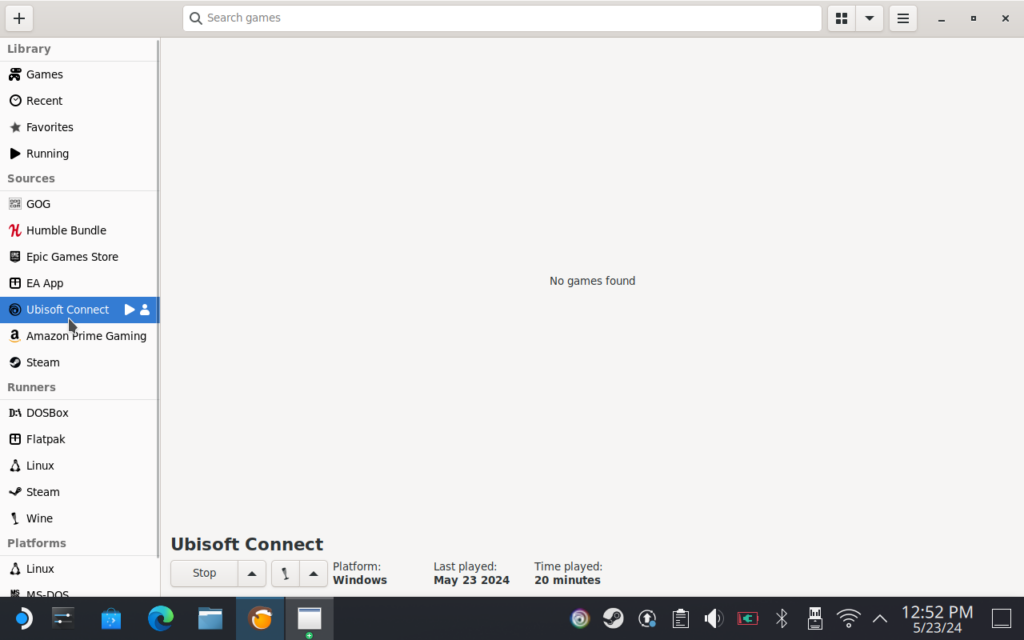
Step 2: Install XDefiant
Once you've booted and signed into Ubisoft Connect via Lutris, the next step is to find XDefiant on the store and install it. This works exactly as it would on a Windows machine.
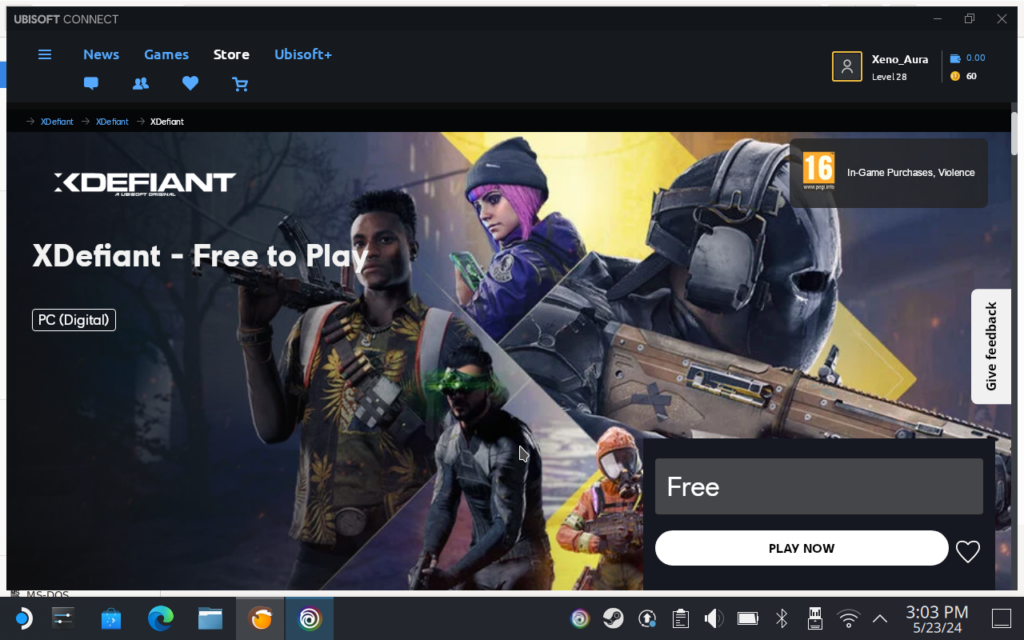
Step 3: Configure Your Ubisoft Connect Wine Prefix
Once XDefiant is downloaded and installed, you'll need to configure it in Lutris. Each game in Lutris has a unique set of settings, and we'll need to define some settings specifically for XDefiant to make it work, otherwise we get very poor performance and consistent crashes.
XDefiant won't appear in Lutris as it can't show Ubisoft Connect games, or at least I've never gotten it to, so you can configure the Ubisoft Connect "game" instead. Right-click the Ubisoft Connect game in Lutris, and go to Configure. Then, in the "Runner Options" tab, check that you have the Wine Version set to "wine-ge-8-26-x86-x64", then make sure DXVK, VKD3D, D3D Extras, and DXVK-NVAPI are all enabled and on their latest versions, note that your default options may not be the latest version. Then scroll down and disable Esync.
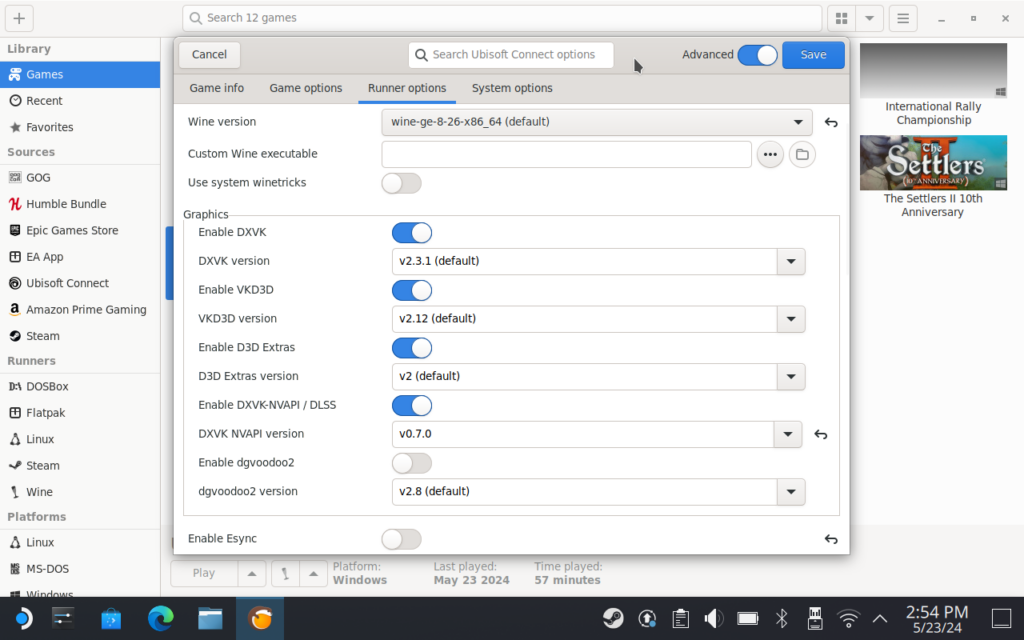
Then, go to the "System Options" tab, and scroll down until you find "Environment Variables", in the "Key" field, you'll want to type DXVK_NVAPI_ALLOW_OTHER_DRIVERS and in the "Value" field type 1 Make sure you press ENTER on your virtual keyboard when you complete each field, or else the field will get cleared, and it won't work.

You may now save the configuration.
Go down to the Wine bottle at the bottom of Lutris with Ubisoft Connect still selected, and click on the arrow next to it, then click on Winetricks.
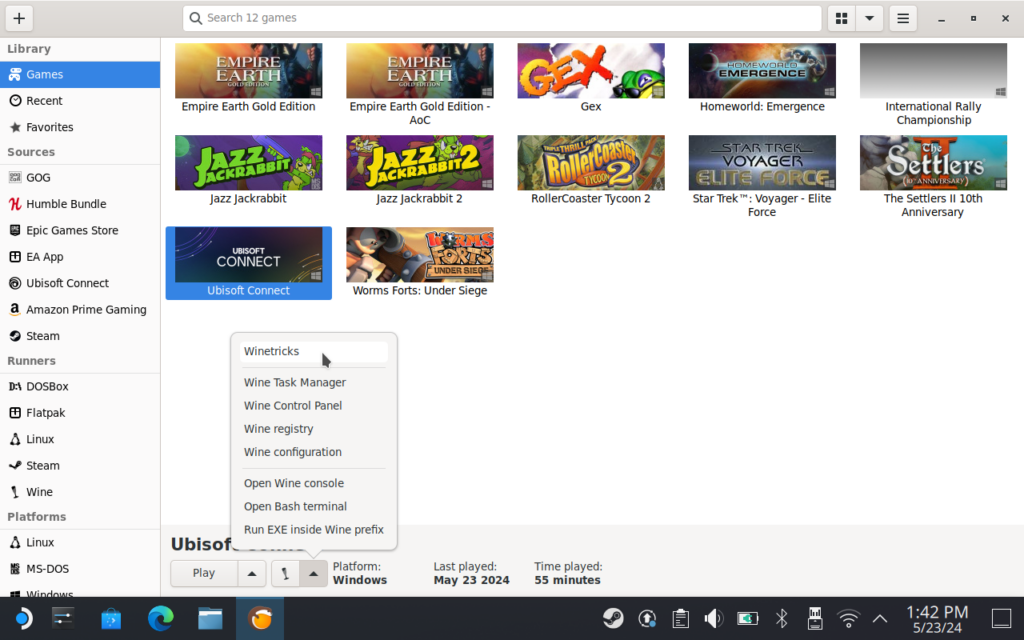
Once it's booted a window, click on "Select the default wineprefix" then "Install a Windows DLL or component". Now scroll down the long list and tick the "pdh" option, then click on "OK". It will now take a couple of minutes to install. Weirdly the Winetricks screen will minimize on each of these options, so you'll need to keep clicking the window on your taskbar to bring it back up after each selection.
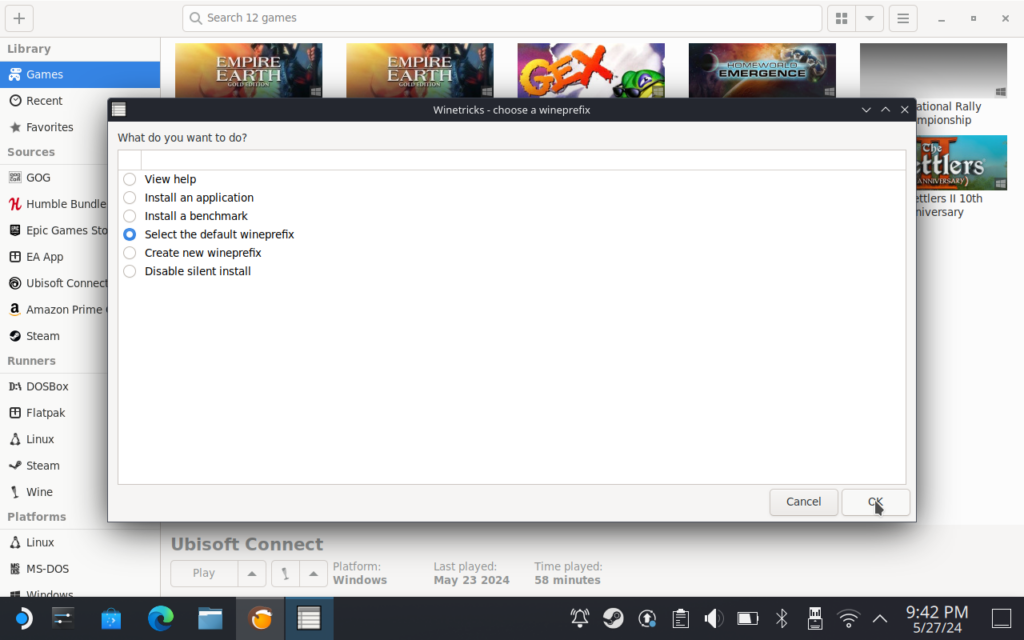

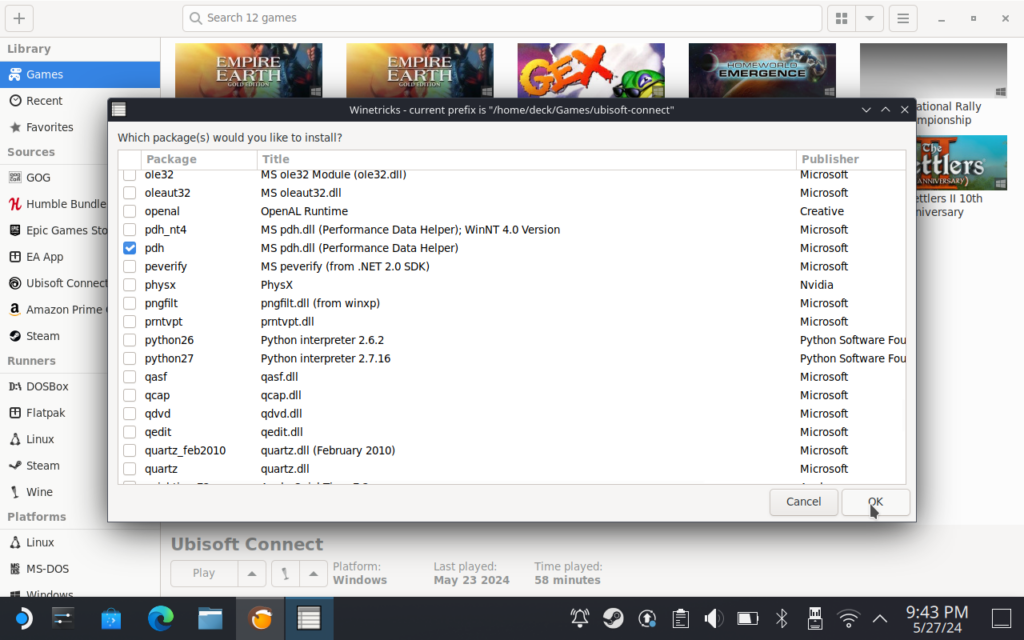
Step 4: Boot Ubisoft Connect and Play XDefiant
If you've followed the previous steps correctly, you should now be able to boot Ubisoft Connect and then XDefiant. If you wish, you can right-click on Ubisoft Connect in Lutris and add a Steam Shortcut so you can access it from Game Mode.
Step 5: Controls & Settings
You'll want to set your controller layout for Ubisoft Connect to Gamepad with Joystick Trackpad so XDefiant can use your gamepad correctly.
XDefiant is lenient on the GPU, and for some reason, it taxes the CPU tremendously on the Steam Deck, so you will have performance issues right now. Hopefully, Ubisoft or the Proton team can iron that out, but you'll have to deal with it now. XDefiant is designed to play at 60 FPS, and the Steam Deck can manage that at times, but stuttering is frequent, so it can be a frustrating experience to play for a game that relies on fast reflexes.
I recommend you enable V-Sync in the game, disable the in-game frame limiter, set all the settings to their lowest possible, and then set a 50 FPS / 50Hz limiter in SteamOS for an LCD Deck or 45 FPS / 90Hz limiter for an OLED Deck, this gets a nice balance between eliminating some stutters without introducing much input lag.
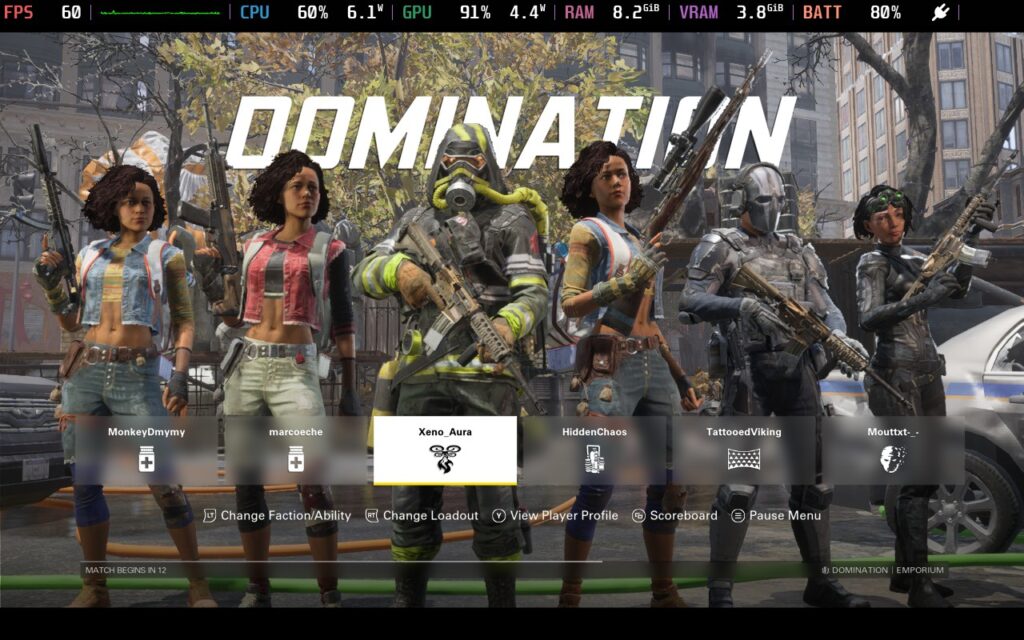
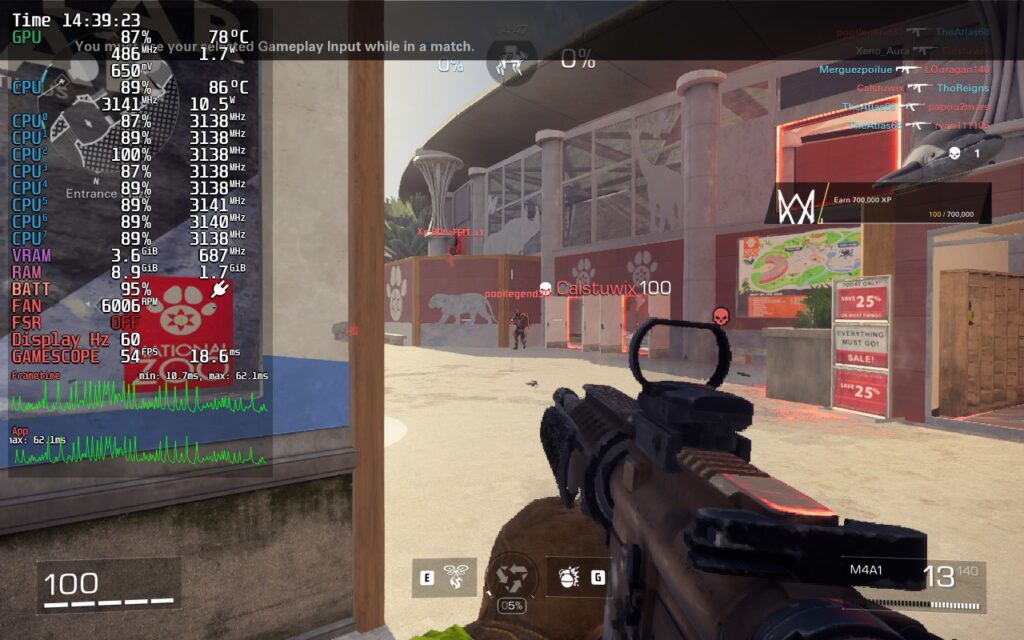
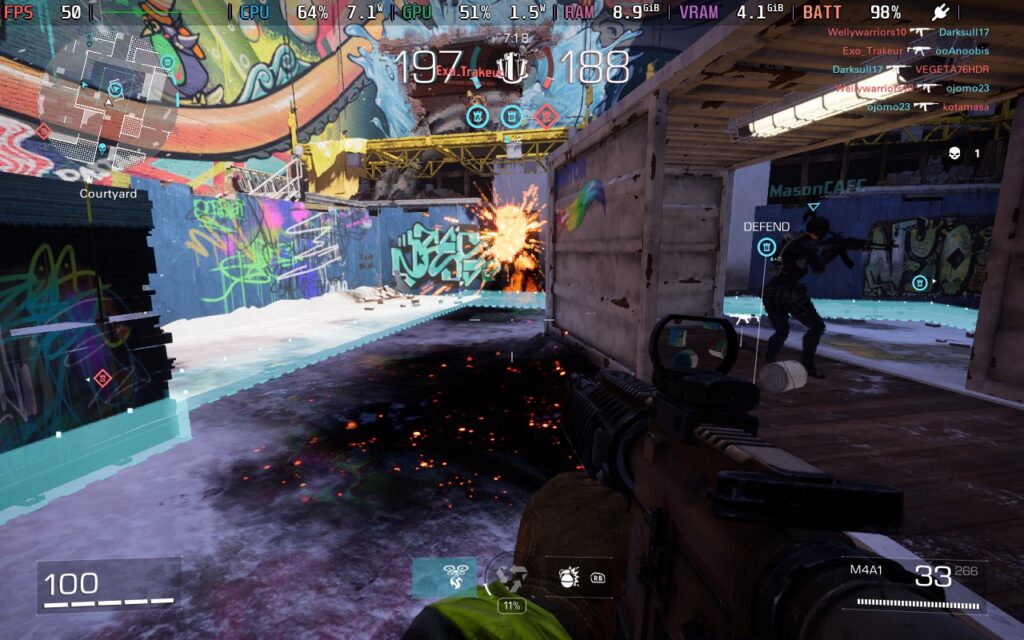
XDefiant is bootable on the Steam Deck. Whether or not it's playable just yet is up for debate. It's possible the stutters could even out, especially if it's related to some shader compilation. Still, you're at least guaranteed some frustrating matches where deaths or missed shots could be put down to poor performance on the Steam Deck, which is a real shame seeing as the device is powerful enough to run XDefiant.
If you enjoyed this guide, check out the rest of the content on SteamDeckHQ! We have a wide variety of game reviews and news that are sure to help your gaming experience. Whether you're looking for news, tips and tutorials, game settings and reviews, or just want to stay up-to-date on the latest trends, we've got your back.


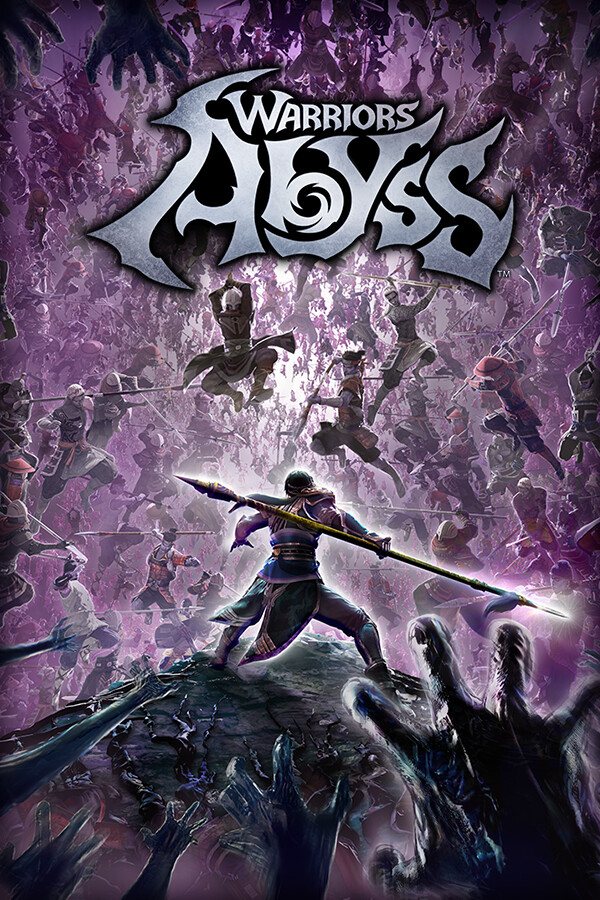


Is there any performance difference between PortProton and Lutris?
yes it works. but a word of caution. if u get it working do not update portproton after that. coz game starts crashing at launch and so far only way to fix it is to delete everything including portproton and reinstall.
I tried going through this guide, I got the Ubisoft launcher downloaded via Lutris. But when I then launch Ubisoft Connect I am unable to find Xdefiant and any other games that I don't already own.
The only tabs that I have in the Ubisoft Connect Launcher are My Games and Home. There is no store page from which I can find other Ubisoft games.
What do I do?
It seems this might be an issue that happens when you own no games through Uplay/Ubisoft Connect, and only on Steam.
You could try booting Ubisoft Connect on a PC or another device and "purchase" XDefiant to add it to your library, then it might appear. Otherwise you could try logging out and back in, as some users reported that fixes it.
To quote a Ubisoft community manager "Hello, you will not see the Shop tab if you launch Uplay from a Steam game or only have games owned through Steam on your Uplay account."
It's apparently done to stop users buying DLC on the Ubisoft Store when they own no Ubisoft Games, as Ubisoft DLC won't work with Ubisoft games on Steam. But generally seems like incompetence on Ubisoft's part.
merci beaucoup pour ce tu tau je débute dans ce domaine Steam deck xdefiant