If you haven't yet, follow us on X (Twitter) or Mastodon to know when we post new articles, and join our Reddit or Subscribe to us on YouTube to check out our content and interact with our awesome community. Thank you for supporting us!
THE ANTI CHEAT HAS BEEN PATCHED AND THIS IS CURRENTLY NOT WORKING. WE WILL LEAVE THE GUIDE UP FOR TRANSPARENCY AND IT MAY BE WORKING AGAIN IN THE FUTURE.
If you are interested in large-scale JRPGs with cel-shaded graphics similar to Genshin Impact, Wuthering Waves should be in your sights. Released last month, Wuthering Waves is an open-world JRPG with real-time combat, with a gacha system similar to games like Genshin Impact. But with a nicer movement system and a more forgiving gacha mechanic, I ended up enjoying Wuthering Waves more. So, in this guide, we are going to go over how to get it running on your Steam Deck!
This guide was created and shared with us by Youtuber Deck Wizard, who gave permission to use his guide as the basis for our written one.
How to Play Wuthering Waves on Steam Deck
Just a quick note: The game isn't meant to be played on Linux, so there is a tiny risk of being banned, but it's very unlikely to happen. Regardless, we still want to mention the risk being there.
Step 1:
In Desktop Mode, download the Wuthering Waves Windows installer from your their website and add it to Steam.
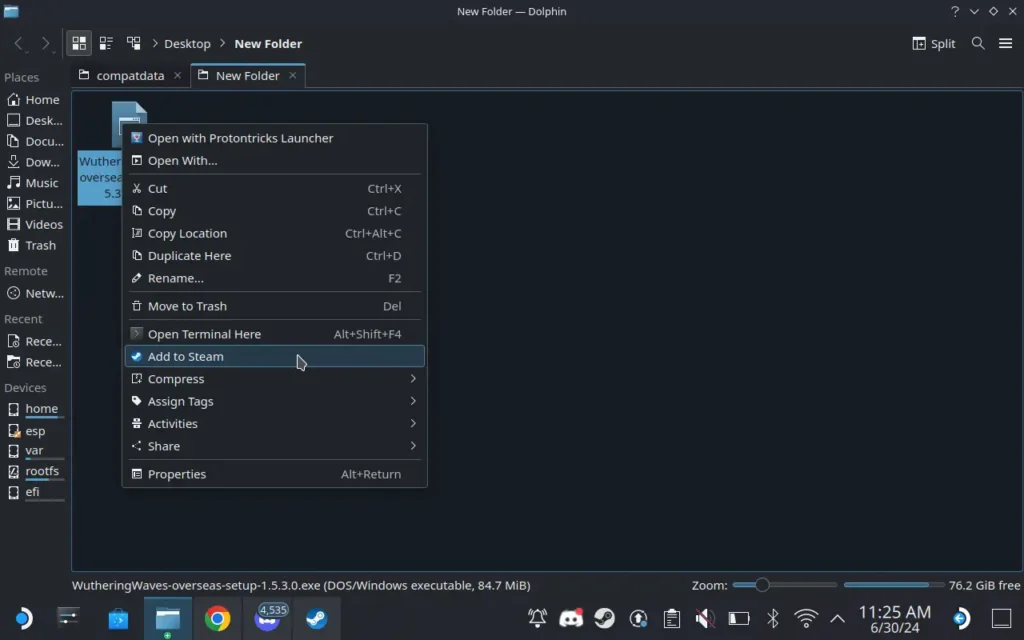
Step 2:
Right-click on the installer in your Steam Library and force Proton Experimental compatibility.
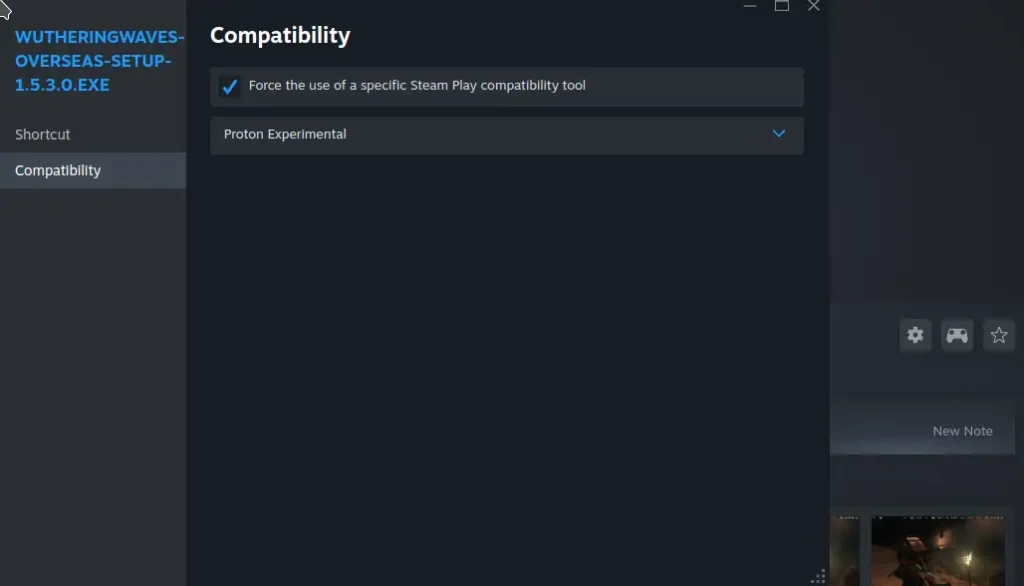
Step 3:
Launch the installer and go through the steps to install the game. There's no need to change any settings and can just install as is. Once this is done, do NOT press Start when done, and instead close the launcher for the time being.
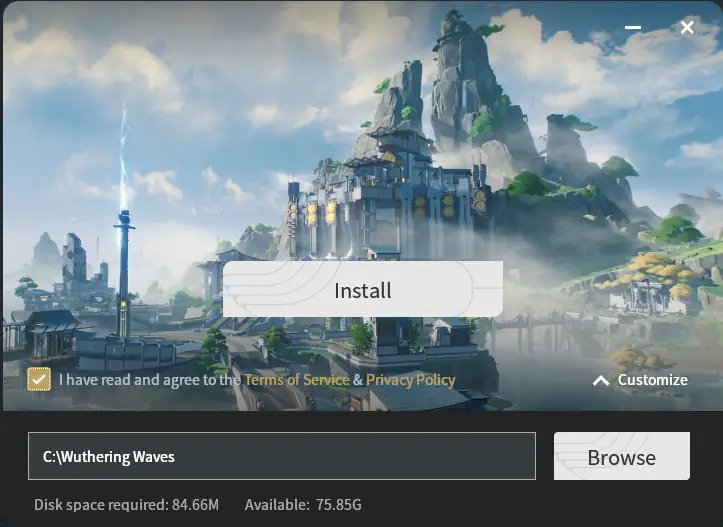
Step 4:
Once this is done. You will navigate to your Steam compatdata folder in Dolphin, which can be found here:
/home/deck/.local/share/Steam/steamapps/compatdata/Step 5:
The installation of Wuthering Waves creates a new file in the compatdata you will need to go into, but the numbers are randomized on every device. To find it, go to the 3 horizontal bar button at the top right of the window and sort the folders by "Created." This will put the most recently created file/folder at the bottom right.
Step 6:
Once you click on the folder at the top left, head into the pfx > drive_c > Wuthering Waves folder. Here, you will find the launcher.exe, but we won't be adding it to Steam directly. Instead, right click on the launcher.exe and click "Copy Location.'
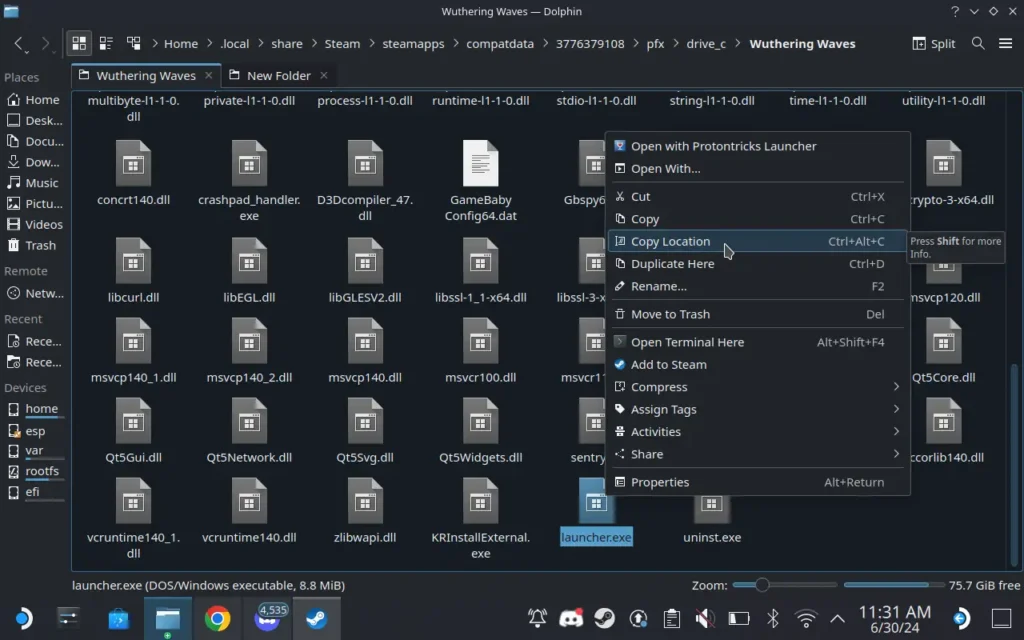
Step 7:
Now go ahead to your Wuthering Waves installer on Steam that we have before and go to the preferences. You are going to paste the location we just copied into both the "Target" and "Launch In" boxes there.
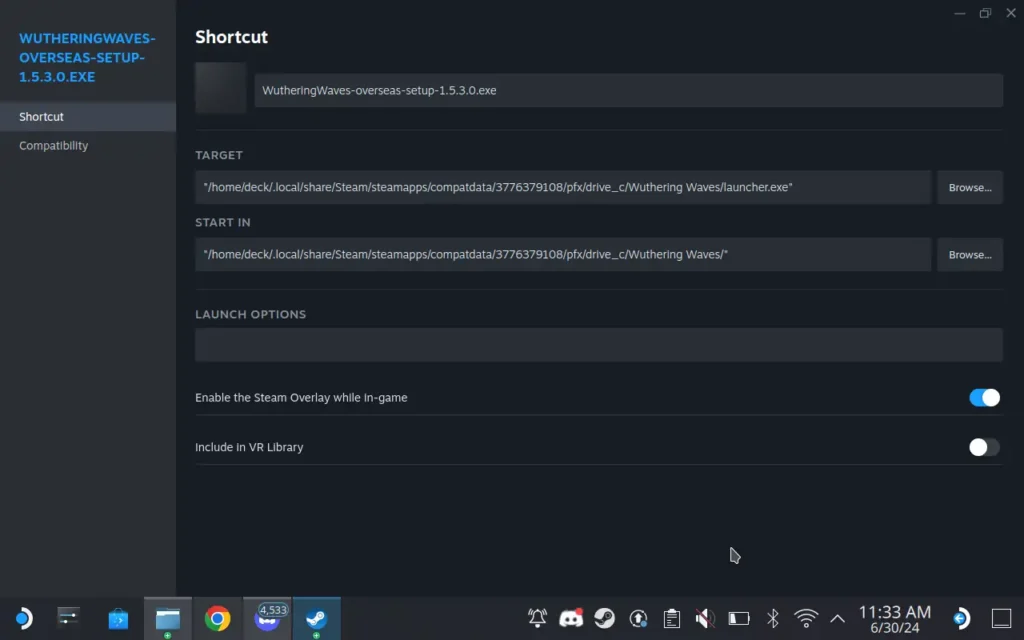
As a quick note, you will need to keep the quotation marks for both boxes, so I recommend posting the location in the "Target" box first in between the quotation marks, then copying the entirety of that into the "Launch In" box. You will also need to delete the "launcher.exe" from this box so the ends will look something like this:
Step 8:
Once that's done, go ahead and start the launcher again. You will have to download the game, and then once it is done, go ahead and launch it. It will download a few more files and then you will have to restart the game. After that, you should be good to close this and head into Gaming Mode.
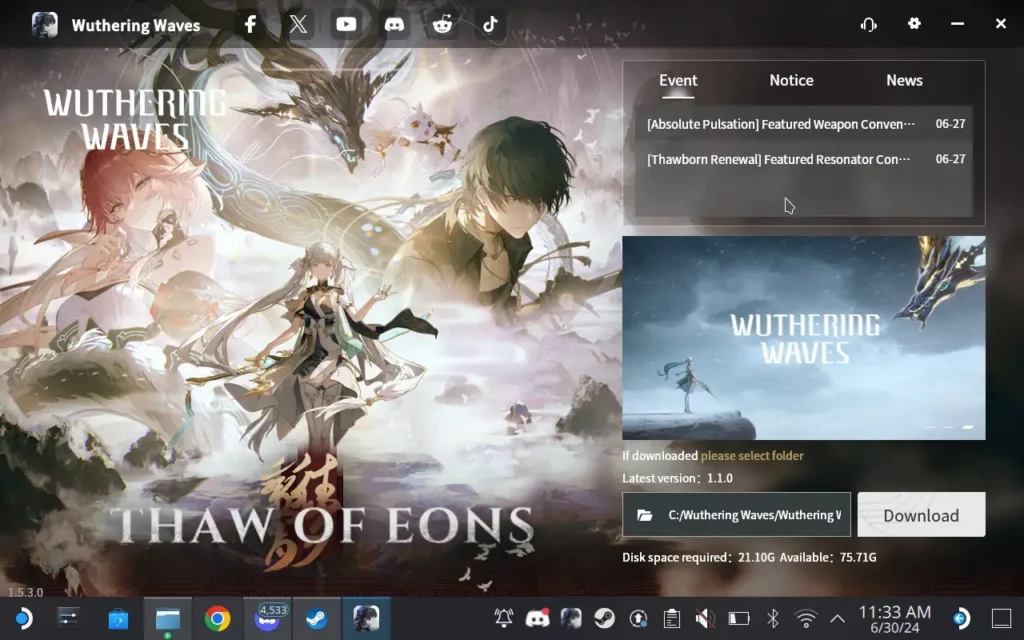
Step 9:
The game should be all ready to go, but you will need to log in. Once you start the game, go ahead and log in. The game may crash after this, and if it does, it is perfectly normal. Just go ahead and restart the game and it will auto log you in.
If you are using a Google account to log in, you will need to install Google Chrome from the Discover Store in Desktop mode. Start Chrome and log into Wuthering Waves' website, then when you log in later in Game mode, it should automatically recognize and you will be good to go.
And that's it! You are now able to play Wuthering Waves on your Steam Deck. Again, while this is technically supported, there is a small risk of being banned. I would not be worried about it personally, but the risk is there because it is not made playable on Linux. Keep this in mind moving forward.
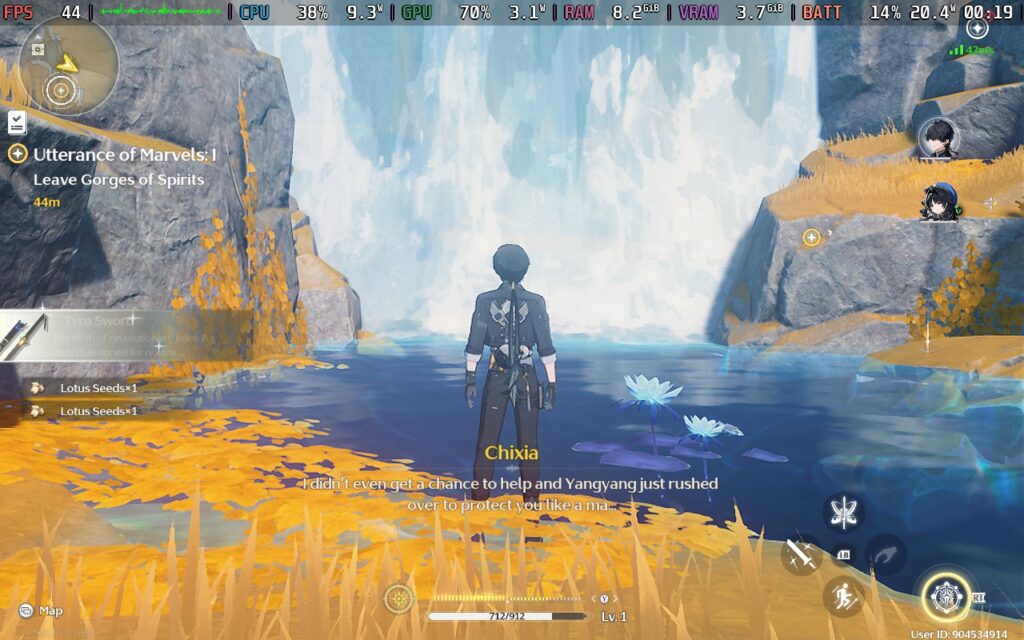


As for performance, the most stable and battery-saving way to play will be via 30 FPS on the very low settings. It seems 45 FPS might be possible, but I did find some areas with drops, so I preferred to keep it at 30. Overall, it's a great way to play the game and I know playing on the Steam Deck will be my preferred way for sure!
If you enjoyed this guide, check out the rest of the content on SteamDeckHQ! We have a wide variety of game reviews and news that are sure to help your gaming experience. Whether you're looking for news, tips and tutorials, game settings and reviews, or just want to stay up-to-date on the latest trends, we've got your back.



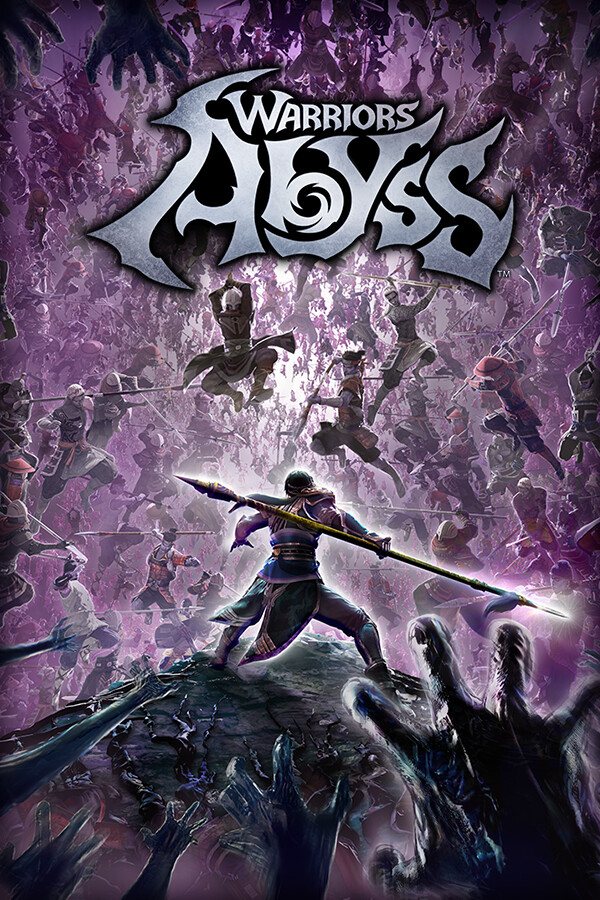


Maybe due for an update here. This no longer seems to work. I’ve tried this method, also using Heroic launcher to install from the Epic Store. Can’t get past step 8.