If you haven't yet, follow us on X (Twitter) to know when we post new articles, and join our Reddit or Subscribe to us on YouTube to check out our content and interact with our awesome community. Thank you for supporting us!
Recently, we published a guide on how to download, set up, and play The Legend of Zelda: Majora's Mask's Native PC Port on the Steam Deck, and it blew up. It almost got to 1,000 likes on X, and we were stunned by the response. However, there was one issue: It isn't Ocarina of Time. Of the two, Ocarina of Time is definitely more popular, and support for the game is coming to the Majora's Mask Recompiled project, but there is a Native PC Port for the game available right now with tons of extra features including Randomizer support, custom model and texture support, cheats, and much more. This is the Ship of Harkinian.

Developed by the Harbour Masters, Ship of Harkinian is a full decompilation and recompilation of The Legend of Zelda: Ocarina of Time, making it a native PC application. This comes with many benefits, including high-resolution support, higher framerates, cheats, changing things whenever you want (like clothing color), and so much more. And, of course, it fits perfectly on the Steam Deck with gamepad support, 16:10 resolutions, and extremely low battery drain (5.5W - 6.5W at 60 FPS).
So, here's a quick guide on how to set it all up with some recommended configurations to make accessing the enhancements a bit easier:
NOTE: You will need a PAL (Europe) copy/ROM of The Legend of Zelda: Ocarina of Time to use this (The Master Quest version is supported). We will not provide the game or links on where to get it. While SteamDeckHQ completely supports emulation for game preservation, we don't condone piracy in any way, shape, or form.
How to Install The Legend of Zelda: Ocarina of Time's PC Port on Steam Deck
So, let's dive right into it!
Step 1:
Head to Desktop Mode and go to the Ship of Harkinian GitHub's newest release. Download the "Linux/SteamDeck" version by clicking the giant button with the same label. At the time of writing, this is version 8.0.5.
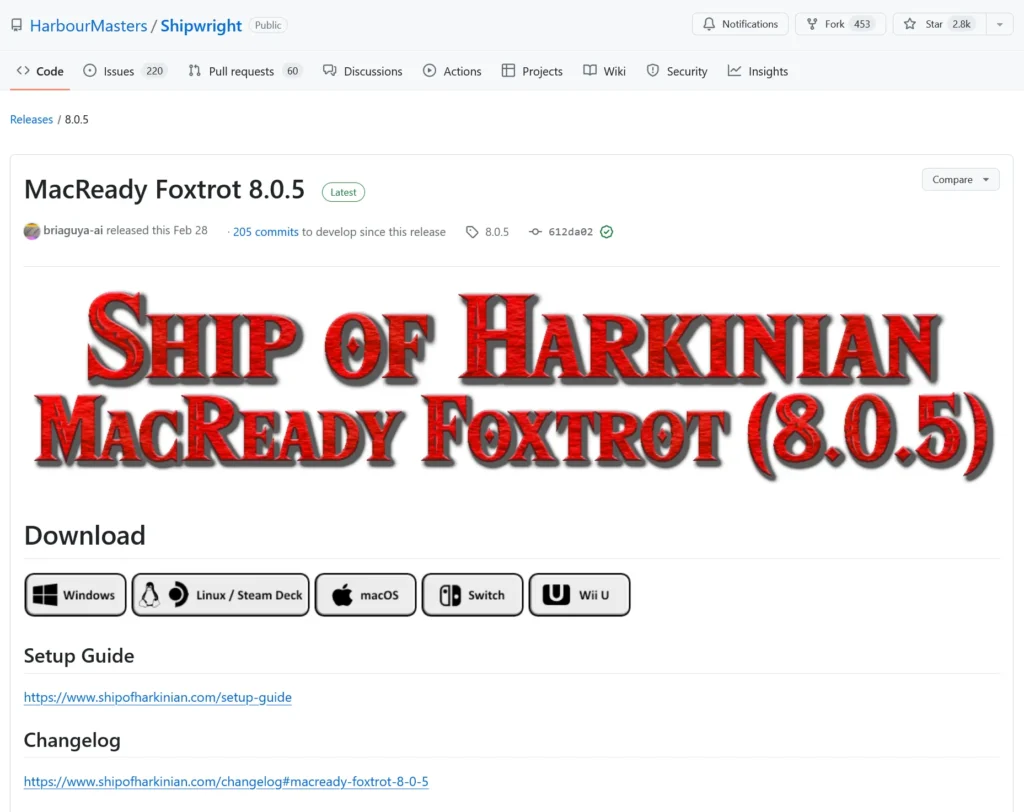
Step 2:
Now, take what we downloaded and extract it into a new folder. I recommend creating a folder on your Desktop to put it in for ease of access, but there shouldn't be an issue as long as they are in a folder.
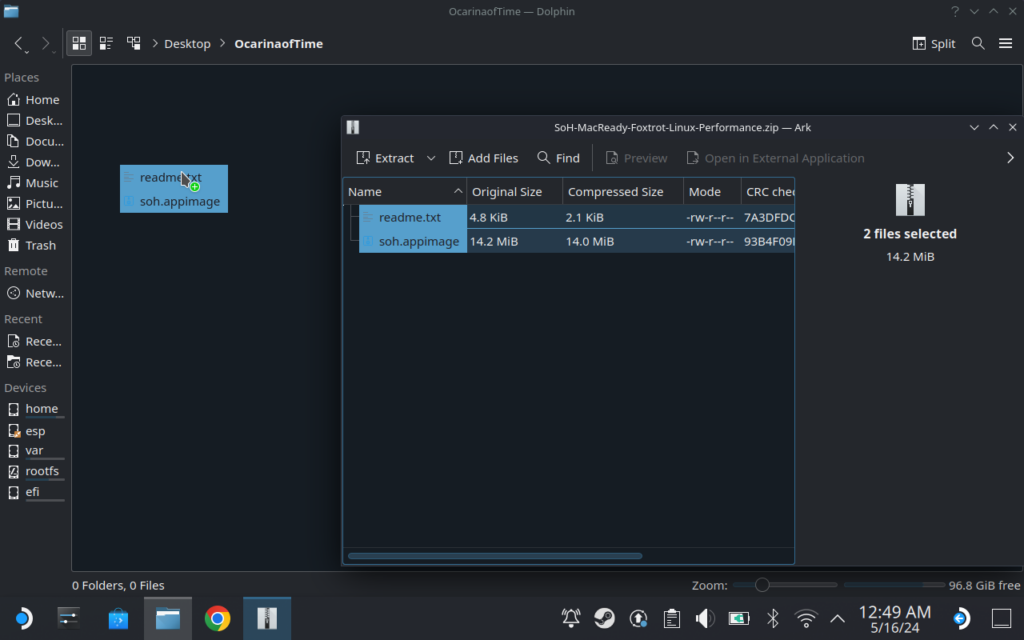
Step 3:
Now, go ahead and put your legally obtained copy/ROM of Ocarina of Time and put it in the same directory. In the end, your folder should look like this.
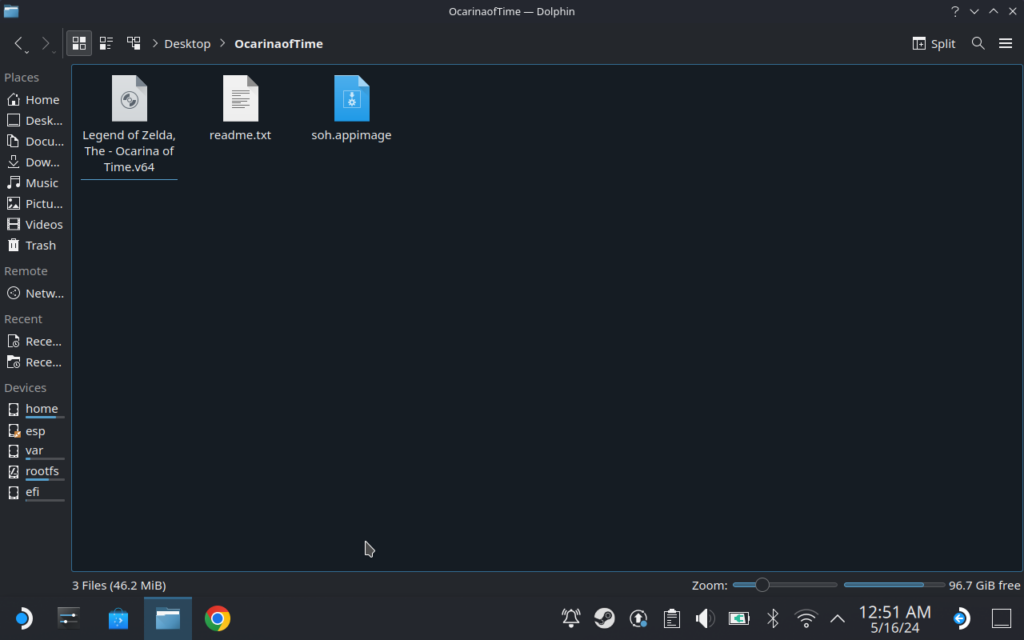
Step 4:
Run the soh.appimage file in the folder. This will generate the OTR files and folders you will need to use the program.
Step 5:
After this is done, go ahead and right click on the soh.appimage file and click on Add to Steam. This will add a shortcut in Game Mode once you go back to it.
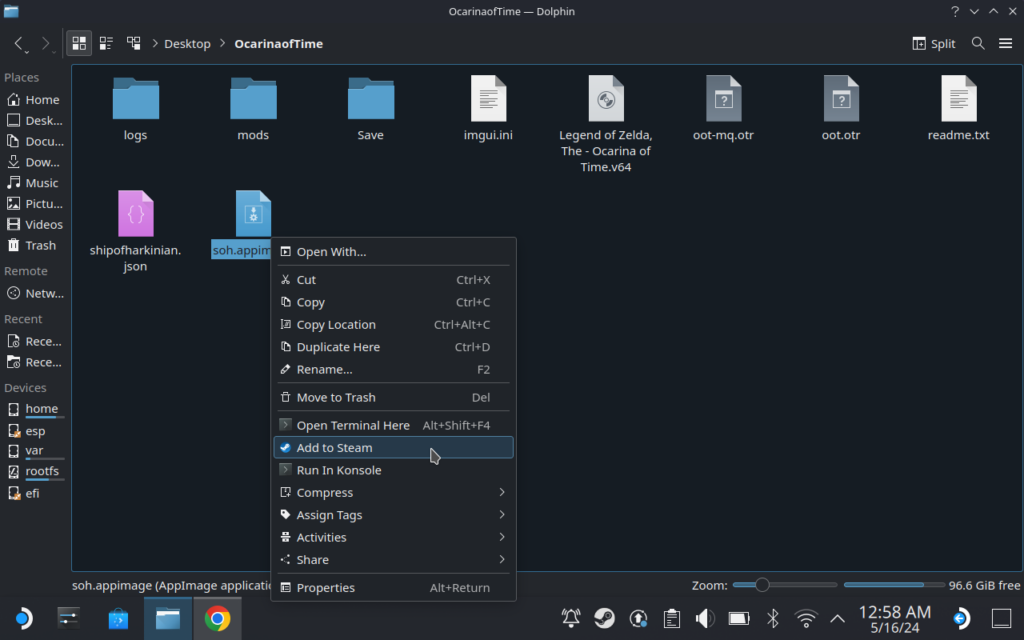
And that's all! You should be set to play the game, which is wonderful, but there are some other optional minor changes I would make to enhance the experience.
Installing Custom Textures
I love the original style of the game, but it is a bit nice to see some better textures all around. It can make the game feel completely different, and with how easy it is to toggle on and off, it feels like a no brainer to have them installed just in case. I recommend using OoT Reloaded from GhostlyDark. For the Deck, I would go to that link and download the oot-reloaded-v10.4.2-soh-otr-hd.7z for the regular HD version. You can download the 4K resolutions if you'd like, but it isn't necessary on the Deck's small screen.
Once that is done, open the file and you will see four different OTR files. You are going to take those files and move them to the "mods" folder in the Ship of Harkinian directory. That's it! You can now toggle "Alternate Textures" when in-game through the enhancements menu (more on how to access this below).
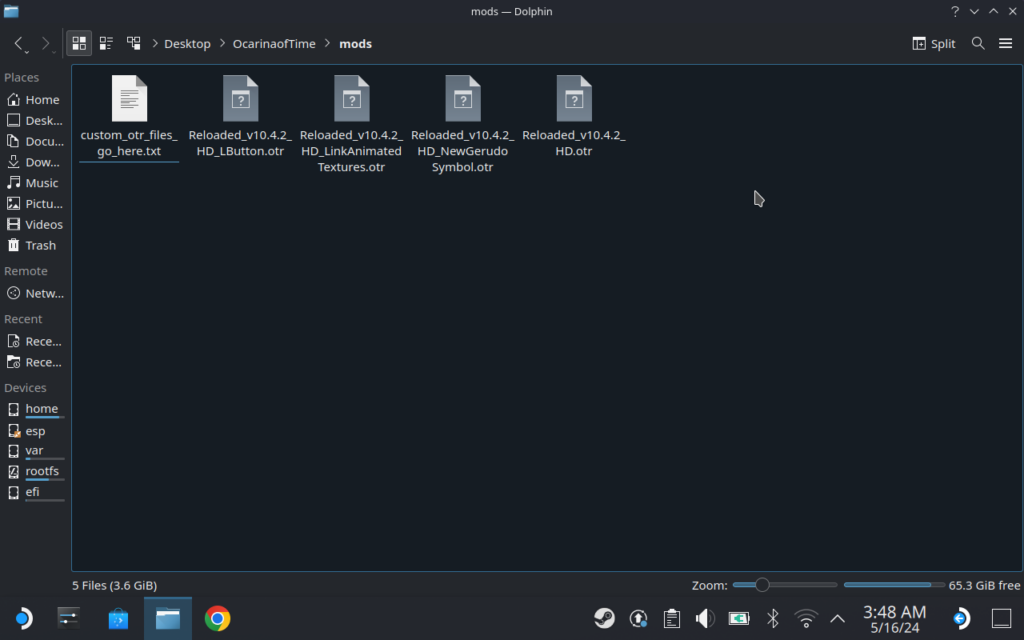
Changing the Control Scheme for Enhancement Menu
To apply enhancements in the game, you will need to bring up a small menu at the top of the screen and click on the enhancements you want. This isn't accessible without a keyboard, so we need to change some settings to make it possible to access.
For my time playing, I decided to change how both trackpads act to make it easier. On the left trackpad, I created a virtual menu that can not only bring up the enhancements menu, but save and load states and toggle custom textures you install. On the right trackpad, we change it to act as a mouse and pressing the trackpad emulates a left mouse click. This will allow you to interact with the menu as you please.
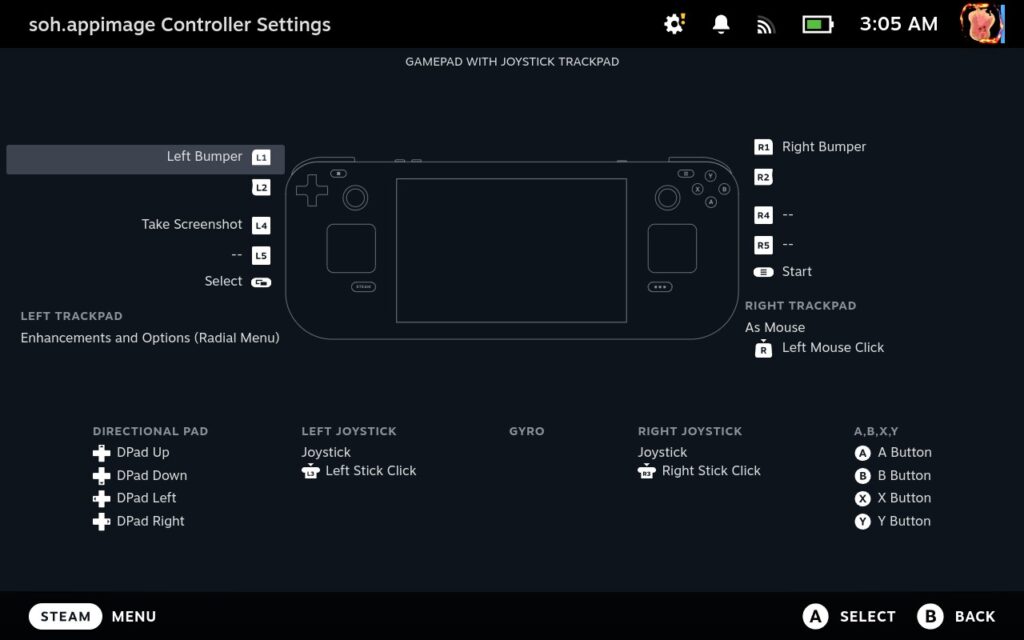
Changing the Framerate and Resolution
This one is smaller, but if you want to get the most out of the game, I recommend increasing the framerate and internal resolution. You can do this from the "Settings" tab in the Enhancements menu. I would recommend changing the internal resolution to 200% and setting the FPS to 60 (or 90 if preferred). You can also click the "Match Refresh Rate" box if you'd like, but if you change your refresh rate, you will need to go back to this menu and manually change the FPS to match.
This does make the game a bit sharp, but doesn't affect the battery drain.
Accessing and Using the Randomizer
One of the awesome features of Ship of Harikinian is the integrated Randomizer support. This randomizes different aspects of the game, like the items you pick up, making the playthrough more exciting for those who have already played the game. But it isn't as straightforward, so I wanted to give some information on how to use it.
You first need to generate the Randomizer file, which you do in-game! After you boot up the game, open up the Enhancements menu and go to the Randomizer tab. Once there, you can change randomizer settings if preferred, but if you want to, just click on "Generate Randomizer." Once you do, it will generate a file, and you can now play the Randomizer version!
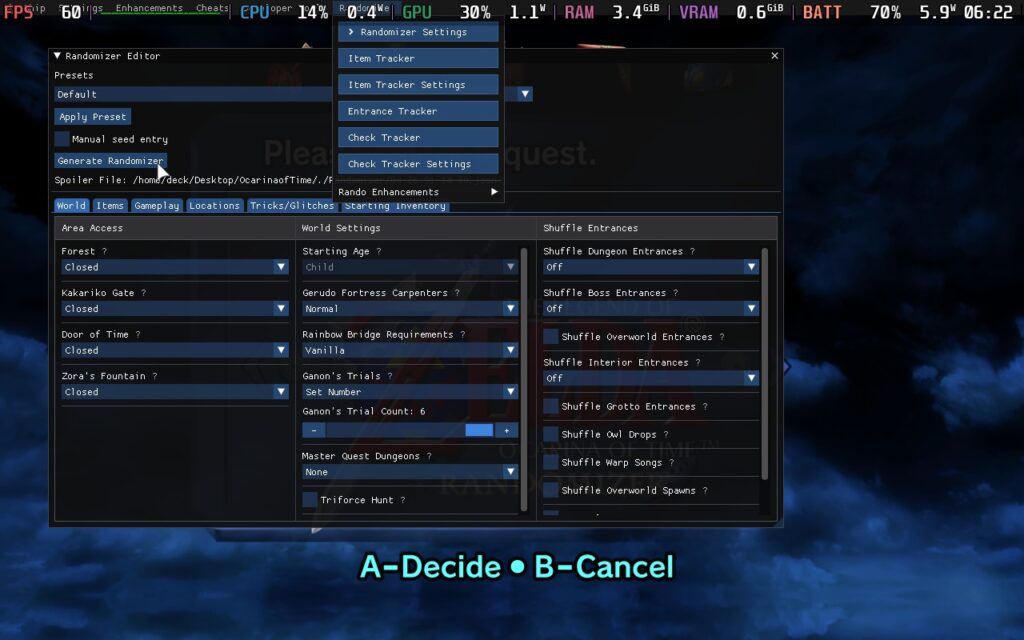
To access it, you will have to start a new game. When it asks you which quest you want to choose, there will be an option for the Randomizer.
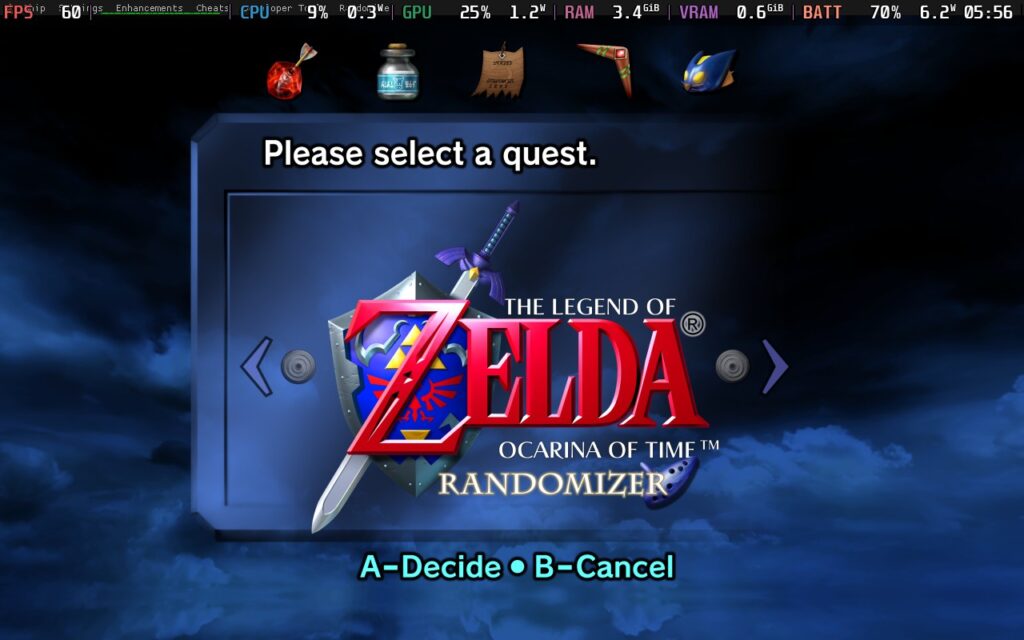
And there you go! You should be all set to play and enjoy the game to the fullest and take advantage of the amazing port this is. Hats off to Harbour Masters for creating an amazing way to experience Ocarina of Time. And yes, it is fantastic to play on the Steam Deck, so I would consider this essential if you want to experience one of the best games from the N64 era in a new, modern light.
If you enjoyed this guide, check out the rest of the content on SteamDeckHQ! We have a wide variety of game reviews and news that are sure to help your gaming experience. Whether you're looking for news, tips and tutorials, game settings and reviews, or just want to stay up-to-date on the latest trends, we've got your back.






thanks all set
Thank you