
When the Wo Long: Fallen Dynasty demo first came out, we really excited to get our hands on it and test it out. Unfortunately, trying to get into a new game would give us an unskippable and endless black screen. Luckily, with some trial and error, we were able to fix it.
Wo Long Demo Fix
So for this demo, the biggest obstacle is the cutscene. We tried using different Proton and launch options, but nothing seemed to fix it. So we decided to try bypassing this altogether. The easiest way to do this you ask? Using a save file that is already past the opening scene.
I decided to do this on my desktop PC using Windows OS. I played the game for a bit and got to the first save point. Now the game does have Steam Cloud enabled, so it theoretically should upload the save and then put it on your Deck, but mine didn’t work like that, so I had to manually move the save over.
Using Warpinator, which we have a guide to setting up, I was going to move the save file. I found it in the documents folder on my Windows PC. Then from there, I had to use Warpinator/Winpinator to transfer the files and put them in the right spot on my Deck.
After that, all I did was go back to game mode and relaunch Wo Long! The save appeared there and bam, I was able to load in and play. I used a combination of 70% render scale and standard + low settings (set shadows and fog to low for sure) and a TDP of 9 initially. The demo does stutter every now and then, but it holds 30 FPS quite well for the most part.

Wo Long Demo Fix Steps
So basically, here is all you need to do to fix the demo for yourself:
- Get a save file that is past the opening scene. This can be downloaded (if you find one) or done on a secondary computer that can play the game (preferably Windows OS).
- Transfer the game over to your Steam Deck. This can be done either via Steam Cloud (if it works) or using a file transfer tool like Warpinator. For this, I transferred the entire SAVEDATA00 folder from my Windows PC and put it in the Steam Deck filepath. "YourUser" is your user name on your computer and "YourSteamUserID" is your specific Steam User ID.
Windows Save File Path: C:\Users\"YourUser"\Documents\KoeiTecmo\WolongDemo\Savedata\"YourSteamUserID"\
Steam Deck Save File Path: /home/deck/.local/share/Steam/steamapps/compatdata/2285240/pfx/drive_c/
users/steamuser/documents/KoeiTecmo/WolongDemo/
Savedata/"YourSteamUserID"/ - Put the save files in the right spot using the two file paths above!
- Put your Steam Deck back into game mode and start the game! After configuring settings, make sure to load the save.
- Enjoy!
And that’s all you need to do! I have not tested using a save generated by a different user, which would be the case of downloading save files, so I can’t say for sure that it will work. But if you have a desktop PC with Windows on it, this will fix the demo and make it playable! It still has its issues during gameplay, like one spot where I died and the “game over” screen never showed up, but hey, baby steps here!
If you enjoyed this article, be sure to check out the rest of the content on SteamDeckHQ! We have a wide variety game reviews and news that are sure to help your gaming experience. Whether you're looking for news, tips and tutorials, game settings and reviews, or just want to stay up-to-date on the latest trends, we've got your back


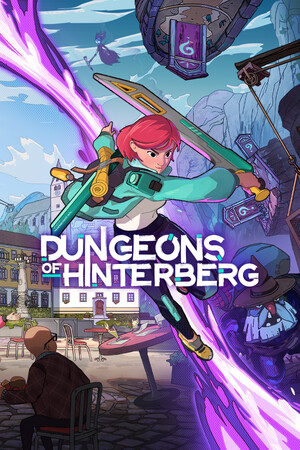




Hi, thanks for the quick reply. I've got a 1060 6Gb, 24Gb ram, a i3-8100, a SSD and Windows 10. I've check all my drivers and overall have tested a bunch of stuff without success (like limiting the framerate with Nvidia, checking the files on Steam, trying to launch it on MS store, disabling the Steam overlay, etc. ).
Unfortunately a lot of people seems to have the same issue (game freeze then crash during launch screen, it also does it when starting a new game for a lot of other people). Here the main discussion thread on the Steam forum if you're interested : https://steamcommunity.com/app/1448440/discussions/0/3770113150033585149/
From what I can see there's multiple issue, but the major two are; the one with the cutscene, which seems to be resolved by installing vp9 on the MS store; and one when the game crash and stop responding during launch. No solid fix for it yet but I suspect that it has something to do with the GPU (lot of people having issue seems to have a 1060 ?).
Yo, thanks a lot for this article, I was super hyped for this game. I would have like to try your fix but unfortunately the game doesn't even start on my computer... so I'm not even able to get a save file.
Would it be possible for you to update one ? Thanks !
Hi! I actually tried giving my save to someone else to use and they got a “corrupted save file” prompt. I believe saves are linked to the account. What kind of computer are you using? Maybe we can figure it out!
Hi, thanks for the quick reply. I've got a 1060 6Gb, 24Gb ram, a i3-8100, a SSD and Windows 10. I've check all my drivers and overall have tested a bunch of stuff without success (like limiting the framerate with Nvidia, checking the files on Steam, trying to launch it on MS store, disabling the Steam overlay, etc. ).
Unfortunately a lot of people seems to have the same issue (game freeze then crash during launch screen, it also does it when starting a new game for a lot of other people). Here the main discussion thread on the Steam forum if you're interested : https://steamcommunity.com/app/1448440/discussions/0/3770113150033585149/
From what I can see there's multiple issue, but the major two are; the one with the cutscene, which seems to be resolved by installing vp9 on the MS store; and one when the game crash and stop responding during launch. No solid fix for it yet but I suspect that it has something to do with the GPU (lot of people having issue seems to have a 1060 ?).