Introduction
Disclaimer: We do not condone piracy on SDHQ. All roms tested with this guide have been dumped from the legal cartridge owned by the author. If you are looking to play 3DS games dual screen with Citra and Steam Deck, please use games you own yourself.
This guide is based on Nixxe's Dual Monitor Setup Guide found on the Citra Community forum for PC. This guide has been adapted for use with the Steam Deck.
The Steam Deck is capable of some truly amazing things - one of which includes the ability to use your deck as the secondary screen when playing 3DS games. This guide can help you create an authentic experience when emulating your favorites. Read on to learn how to play 3DS games dual screen with Citra and Steam Deck!
Getting Started
We'll assume a few things first --
- You have installed Citra via Flatpak or Emudeck
- You own and have dumped a legal copy of a 3DS game you own as a .cia file
- You have a keyboard and mouse to change emulator files throughout this guide
Connect your Steam Deck to a monitor and make the monitor your primary screen. For this guide, we'll be setting up our secondary screen (Steam Deck) to the right. The monitor does not need to physically be on the right side of your desk. Make sure the screens line up at the top.
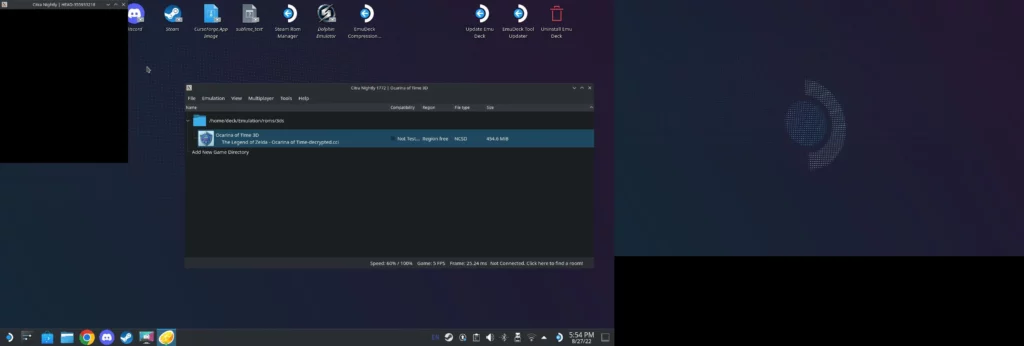
Take note of the resolution of both screens. For this guide, we have:
- The primary monitor, set to 1920x1080
- The Steam Deck, set at 1280x800
Configuring Citra
Navigate to Citra's installation config folder. I installed Citra via emudeck, so I found the install folder here:
Home > .var > app > org.citra_emu.citra > config > citra-emu
1. Make a copy of your qt-config.ini file and rename it to qt-config_old.ini. This functions as a backup in case you want to reset the setting back to the default.
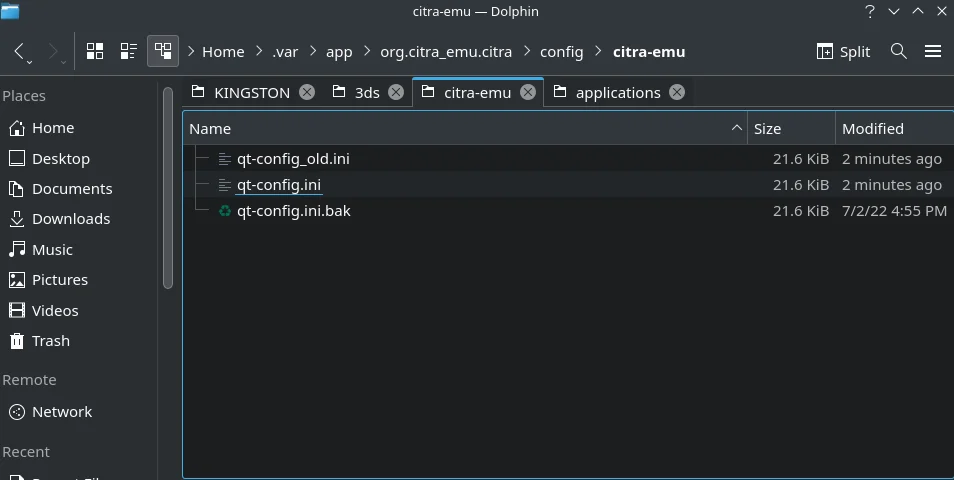
2. Open qt-config.ini with KWrite, the default text editor
3. Scroll down to the Layout section, which starts on line 257
4. Copy and paste the following parameters:
Note: these settings are for a 1920x1080 primary screen.
If your primary monitor is 1080p, you can go ahead and copy the code below and replace it with your [Layout] section in your qt-config.ini file.
[Layout] custom_bottom_bottom=800 custom_bottom_bottom\default=false custom_bottom_left=1920 custom_bottom_left\default=false custom_bottom_right=3200 custom_bottom_right\default=false custom_bottom_top=0 custom_bottom_top\default=false custom_layout=true custom_layout\default=false custom_top_bottom=1080 custom_top_bottom\default=false custom_top_left=0 custom_top_left\default=true custom_top_right=1920 custom_top_right\default=false custom_top_top=0 custom_top_top\default=true factor_3d=0 factor_3d\default=true filter_mode=true filter_mode\default=true layout_option=1 pp_shader_name=none (builtin) pp_shader_name\default=true render_3d=0 render_3d\default=true swap_screen=false swap_screen\default=true upright_screen=false upright_screen\default=true
Note: if you're using a different monitor screen size for your main monitor, check out Nixxe's guide to see how to change your [Layout] settings for your monitor.
Almost There...
Now that everything is set up, there's a few extra steps to help get your game running the way we want in order to play 3DS games dual screen with Citra and Steam Deck.
1. Since the game is being played in desktop mode, you'll want to make sure your gamepad is set to the default key bindings on desktop mode. I typically use a customized binding setup for desktop mode so I can use my deck without a keyboard and mouse when in desktop mode.
To find this, go to Steam in desktop mode. Then, in Steam, go to Settings > Controller > Desktop Configuration
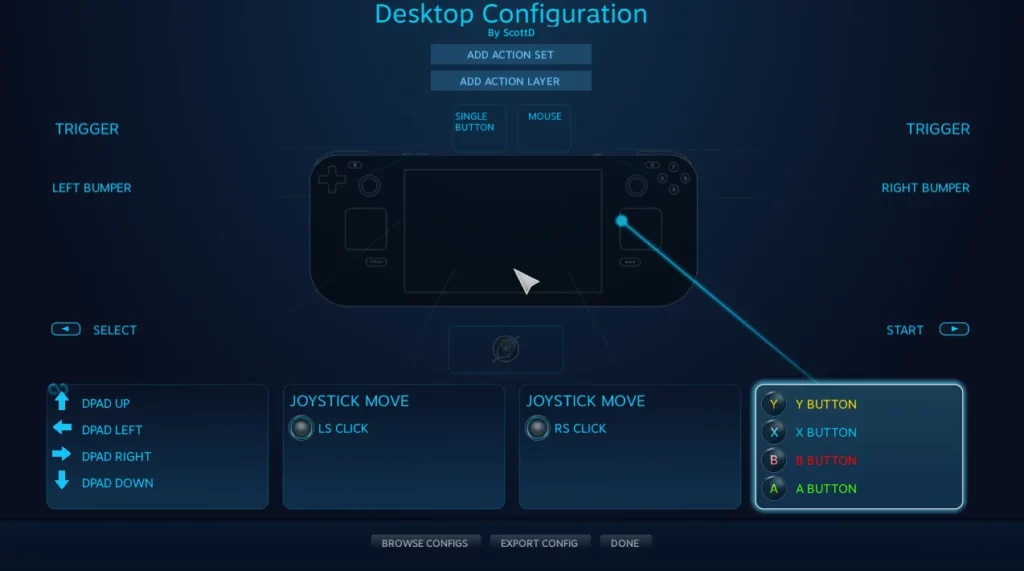
Set your taskbar to Auto Hide or Windows Can Cover:
- Right click on the taskbar
- Select "Enter Edit Mode"
- Select "More Options" > Auto Hide or Windows Can Cover
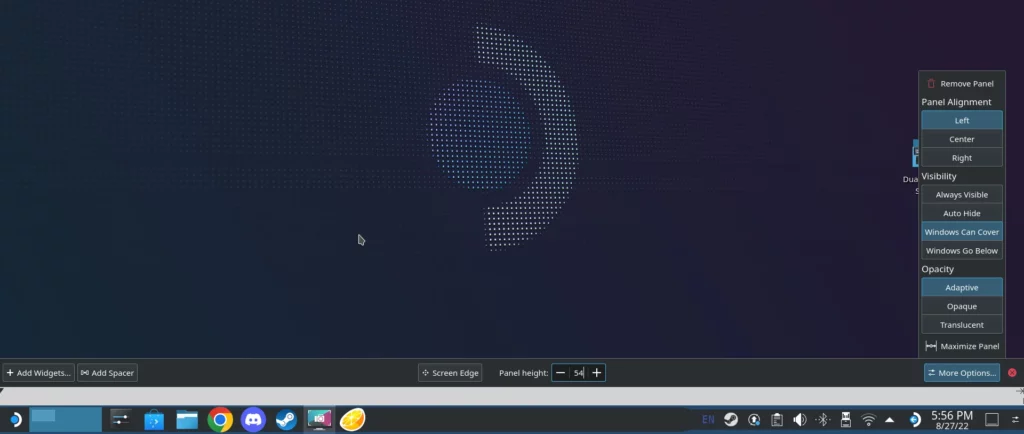
Playing Games
1. Open up Citra. You can open it via Steam (in desktop mode) or through the application menu.
2. Make sure "Single Window Mode" is turned off under the "View" settings.
3. Open the game. The game will start running in a small window. Make sure it's snapped to the top left of your main screen.
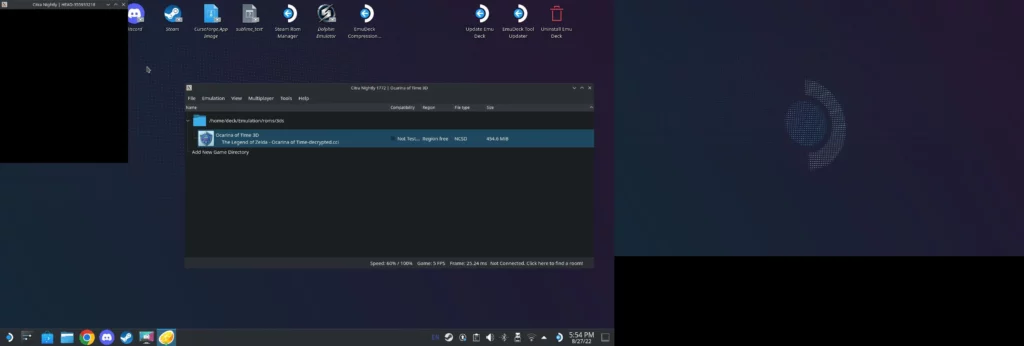
4. Extend the window out as far to the right as possible.
5. Extend the window out as far down to the bottom as possible from the main monitor.
6. Right click on the emulation window and select More Actions > No Border. This will hide the main window.
You're ready to play! Pick up your Steam Deck and play away!

Conclusion
That's it! You're now ready to play 3DS games dual screen with Citra and Steam Deck. We hope this guide helped you create the best 3DS experience possible with your Steam Deck! I know it did for us! One extra note -- theoretically, a similar setup will work for Cemu as well. Check back soon for a guide on how to play Wii U games on Steam Deck!
Thank you guys for reading! If you enjoyed following this guide, please consider supporting SDHQ by donating on Patreon. Your support will help us continue to grow and provide the latest and best Steam Deck content!



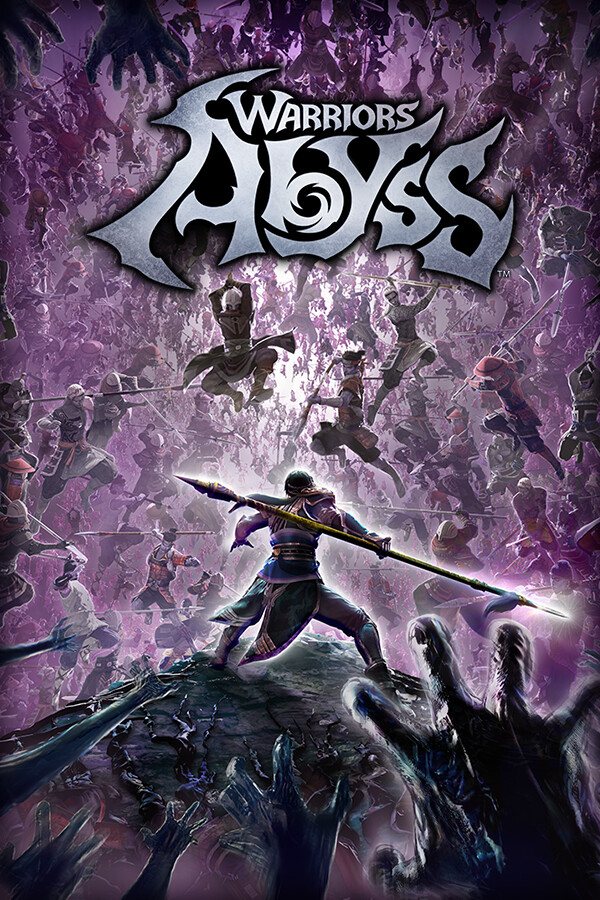


Hi guys, great guide & great work. I would add an important information. In desktop mode, there are 2 configurations : the desktop one and the gamepad one. To switch between each one, you need to hold the 3 lines button also known as the hamburger button.
Hi. Thanks for this tutorial.I have a problem with the bottom screen. It has completely disappeared and I can no longer bring it back. When I have two windows displayed, the top screen is always displayed on both.
Can you help me please ?
Best regards.
Awesome, Nice work! Now I am thinking... Can you attach second screen to steam deck to make it Super Ultimate HD Nintendo 3DS XXL? 😉
Oh yes. Yes you can! I have seen many do it on Reddit, very possible!
Do not own steam deck, do not own 3ds, do not own 3ds games, have pc "got files", ran smash for 1 match just to see if I could, deleted, have a nice day
wut
What he said is he downloaded a rom file for smash bros on the internet to see if it would run then after 1 match he deleted the file he downloaded.