If you haven't yet, follow us on X (Twitter), Mastodon, or Bluesky to know when we post new articles, and join our Reddit or Subscribe to us on YouTube to check out our content and interact with our awesome community. Thank you for supporting us!
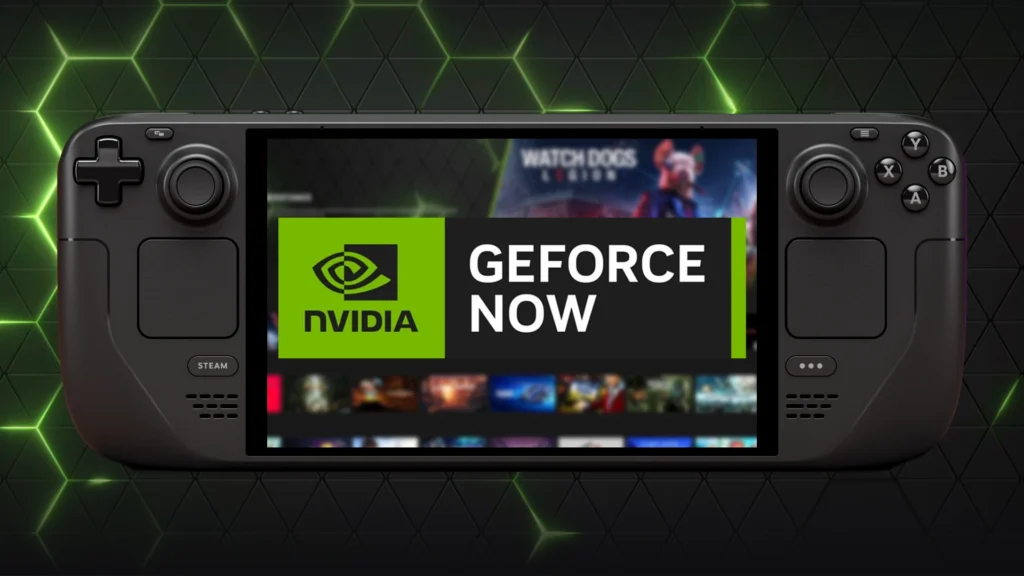
There are more and more ways to play games on the go, whether it’s through portable consoles like Steam Deck or cloud gaming services like Xbox Cloud Gaming or Nvidia GeForce NOW. But what if we could combine both options? That’s right — today, we will show you how to install GeForce NOW on your Deck so you can stream your favorite games on your portable device without any hassle.
This is going to be especially useful for playing games that aren't able to run natively on the Deck due to requiring more powerful hardware. For instance, this may be the best way to enjoy Indiana Jones and the Great Circle on the Deck, since playing it otherwise is almost impossible to do downloaded natively.
So, here is how to install GeForce NOW on your Deck to start streaming games:
How to Install GeForce Now on Steam Deck
You will need a subscription to use this streaming service. You can sign up and purchase from their website.
Step 1:
The first thing you need to do is go to the Power menu and select Desktop Mode. This will switch your Steam Deck from gaming mode to the desktop interface, allowing you to install and configure the necessary software.
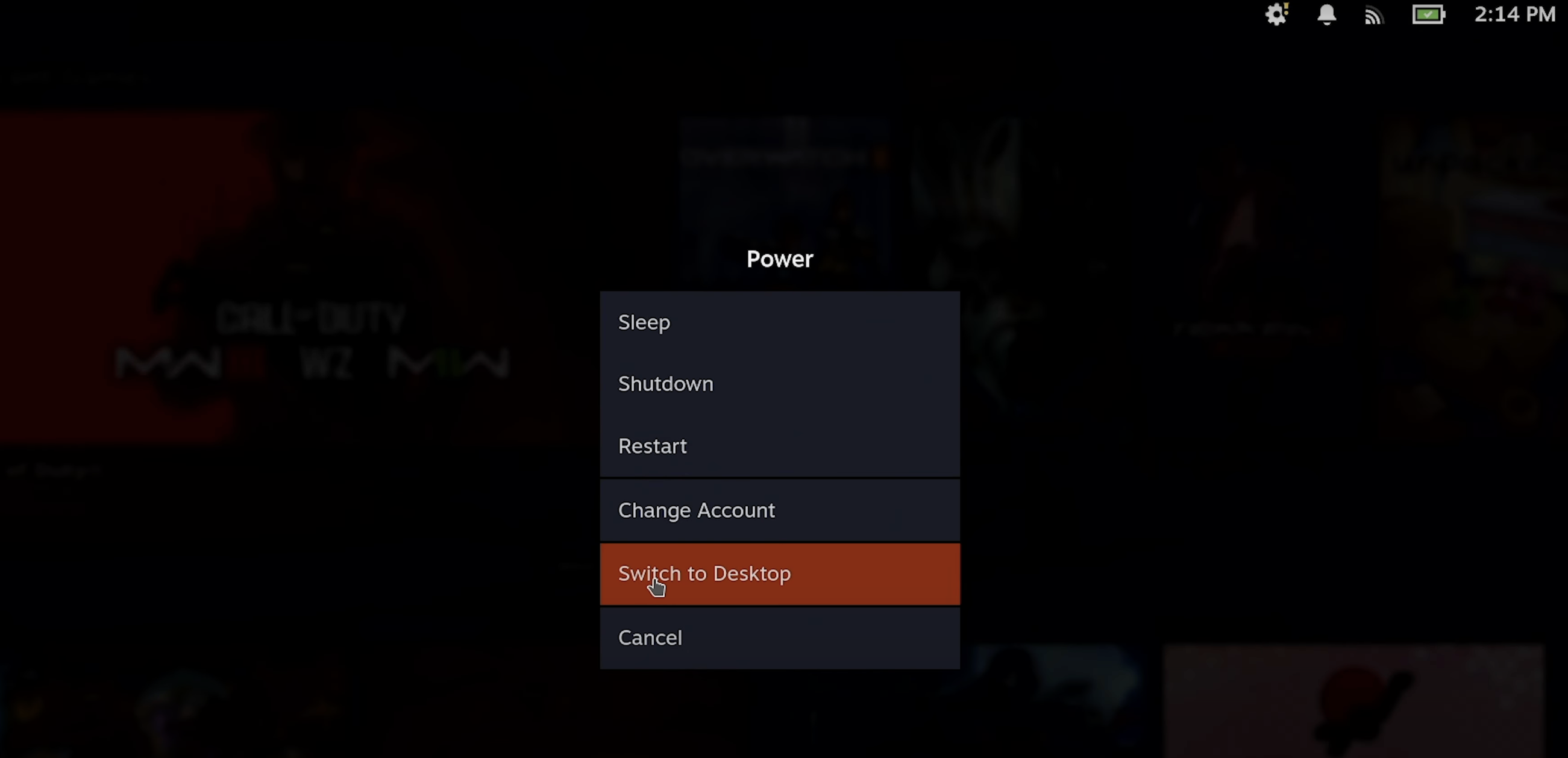
Step 2:
Next, you'll want to open Firefox from the panel (we'll use Firefox for this guide, but you can use any browser you prefer). If Firefox isn’t installed yet, go to the Discover app, search for Firefox, and install it. Once the browser is up and running, go to the search bar and type in GeForce Now.
Look for the Steam Deck Beta version on the download page, and click on Download to begin the download process. Follow the on-screen instructions to finish downloading the file.
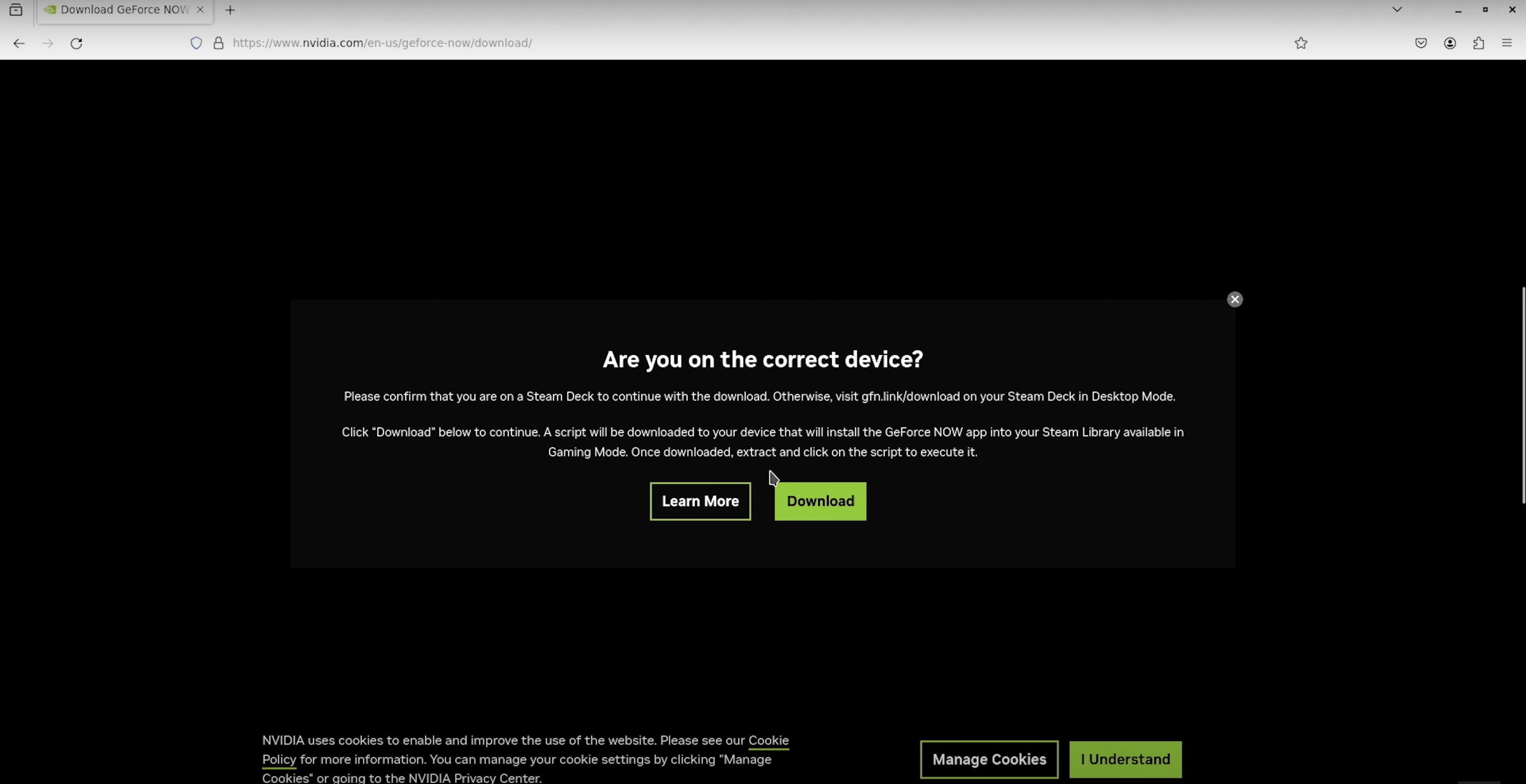
Step 3:
Once the file is downloaded, you’ll need to extract it. Click on the Download file in the browser, then click the option in the top-left corner that says Extract Here. Choose the Downloads folder as the destination for the extracted files.
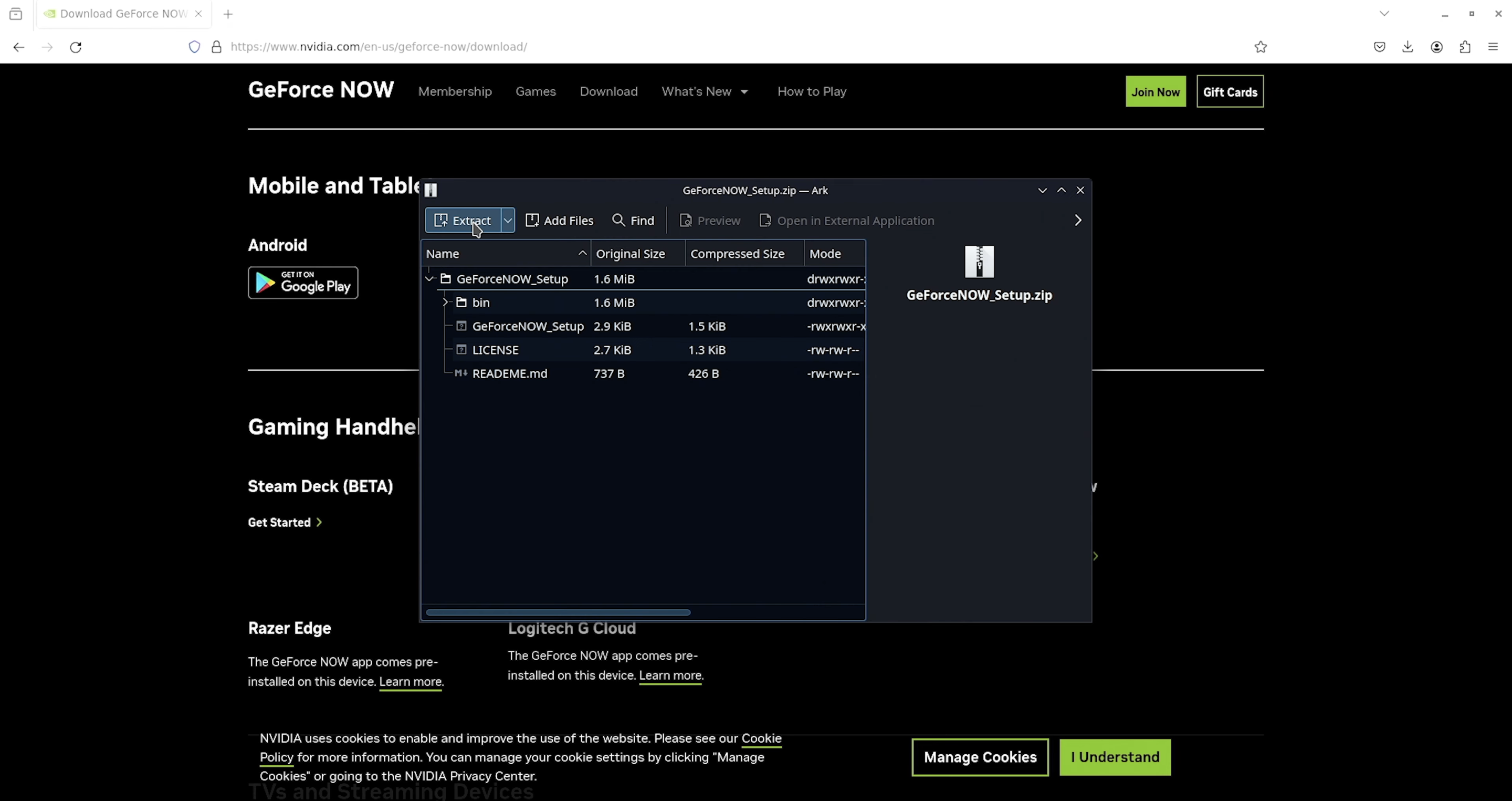
Step 4:
After extracting the files, navigate to your Downloads folder. There, you'll find the downloaded folder. Open the folder, and inside, you’ll see a file called "GeForceNOW_Setup.zip". Double-click the file to start the installation.
Once the setup file is opened, a window will pop up asking if you want to execute the installation. Click Execute and confirm by clicking Yes when prompted. The setup will install GeForce Now, and the process will take a few moments.
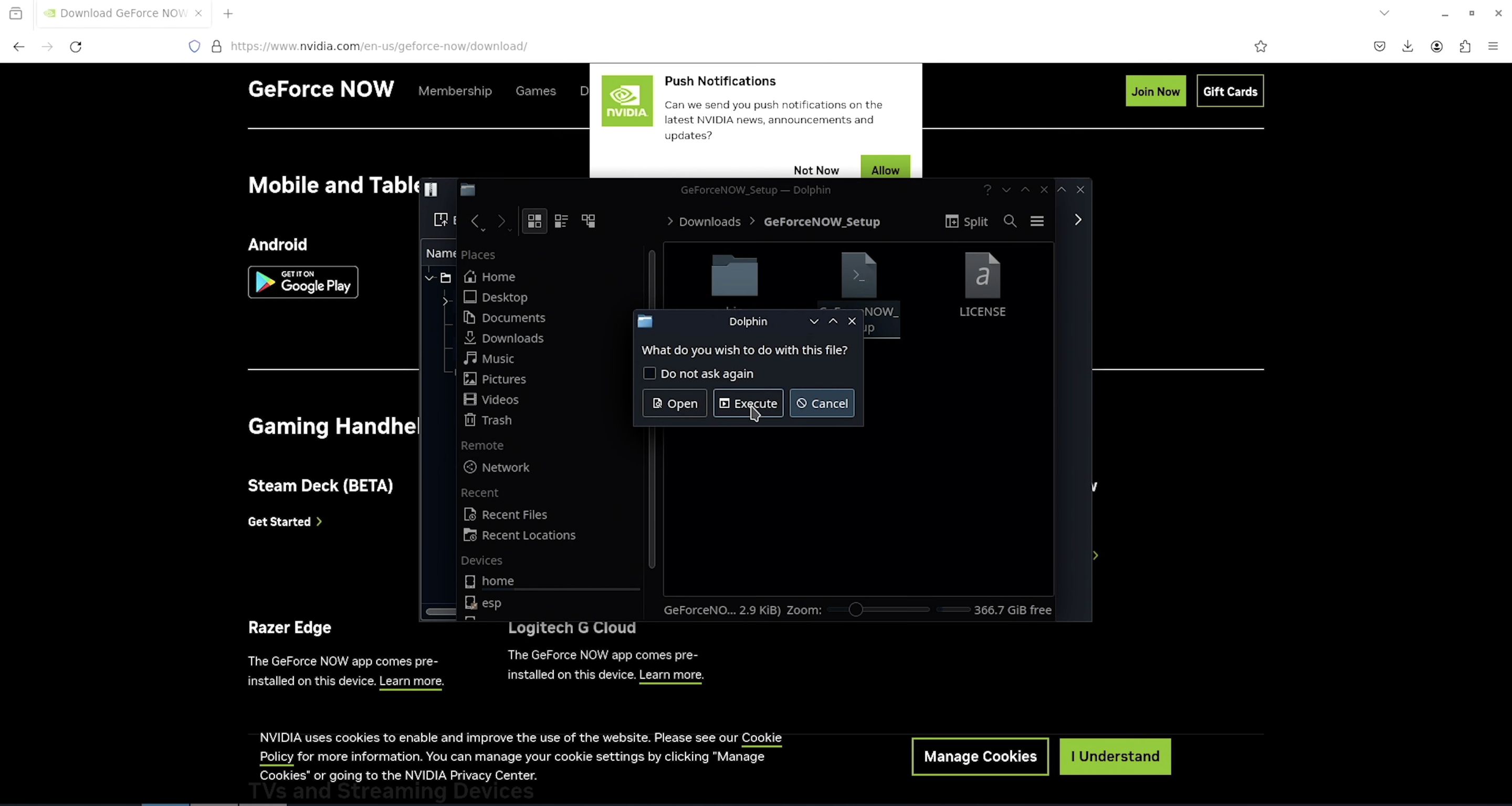
Step 5:
After the installation is finished, restart your Steam Deck. To do this, click Okay on the installation confirmation, then press the Steam button in the bottom left corner. Go to Shutdown, and choose Restart. Your Deck will reboot and return to the standard Steam UI.

Step 6:
Once the device restarts and you're back in the regular Steam menu, go to the Steam menu, and navigate to Library. Under Non-Steam Games, you should see the GeForce Now icon listed. Click on it to launch the app.
When GeForce Now launches, you’ll be prompted to log in with your account credentials. Enter your login details, and you’ll be all set to start streaming your games directly to your Deck.
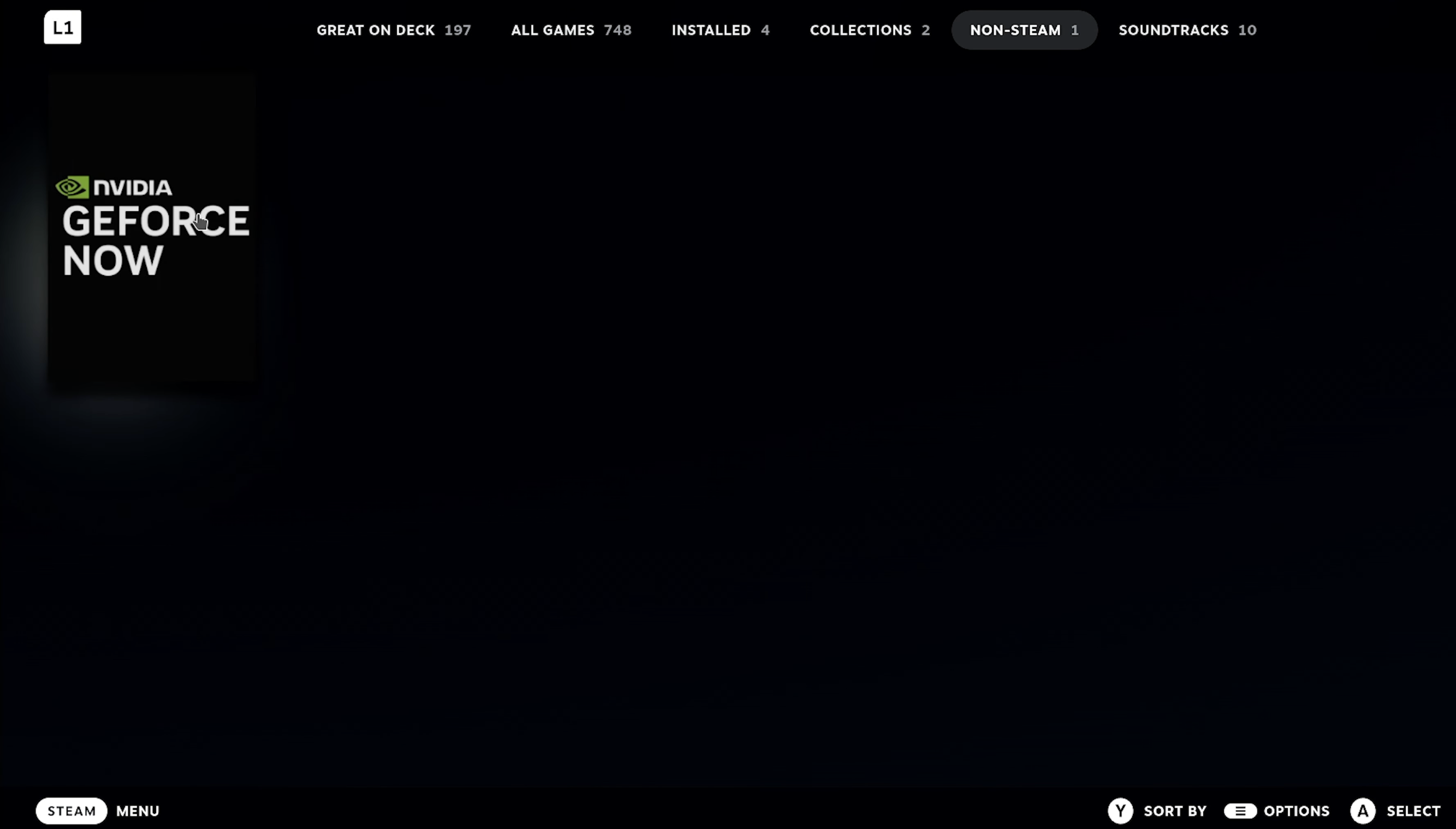
That’s it! You've successfully installed GeForce Now on your Steam Deck. The process is quick and easy, and now you’re ready to enjoy high-quality game streaming on your Deck! Now, we can finally play Indiana Jones without the green eyes or stick figure visuals. And I am not exaggerating here.
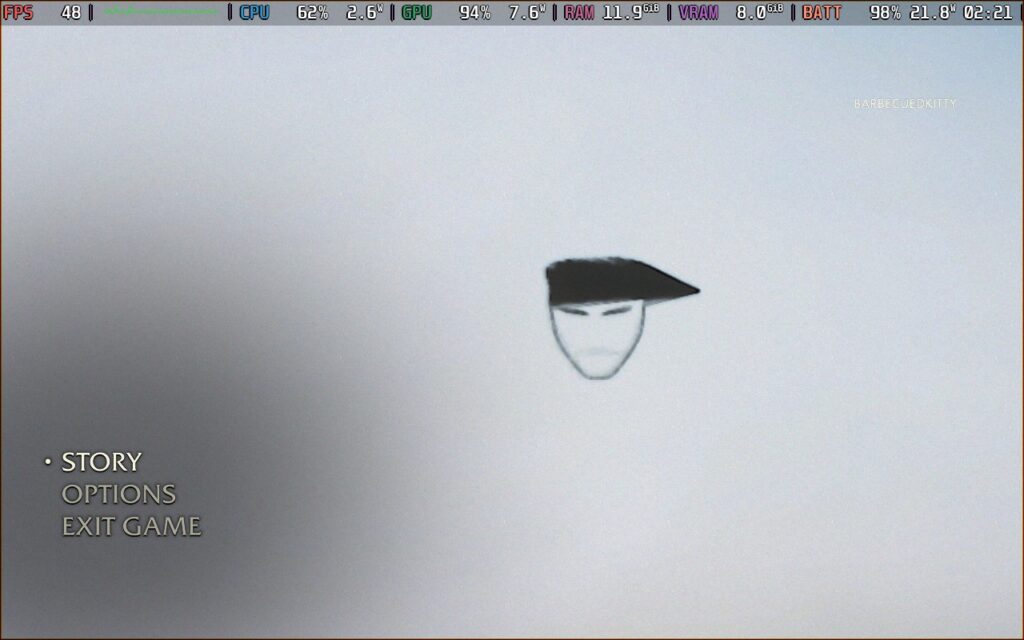

If you enjoyed this article, check out the rest of the content on SteamDeckHQ! We have a wide variety of game reviews and news that will help your gaming experience. Whether you're looking for news, tips and tutorials, game settings and reviews, or just want to stay up-to-date on the latest trends, we've got you covered!


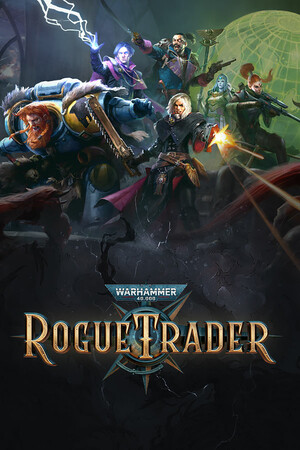
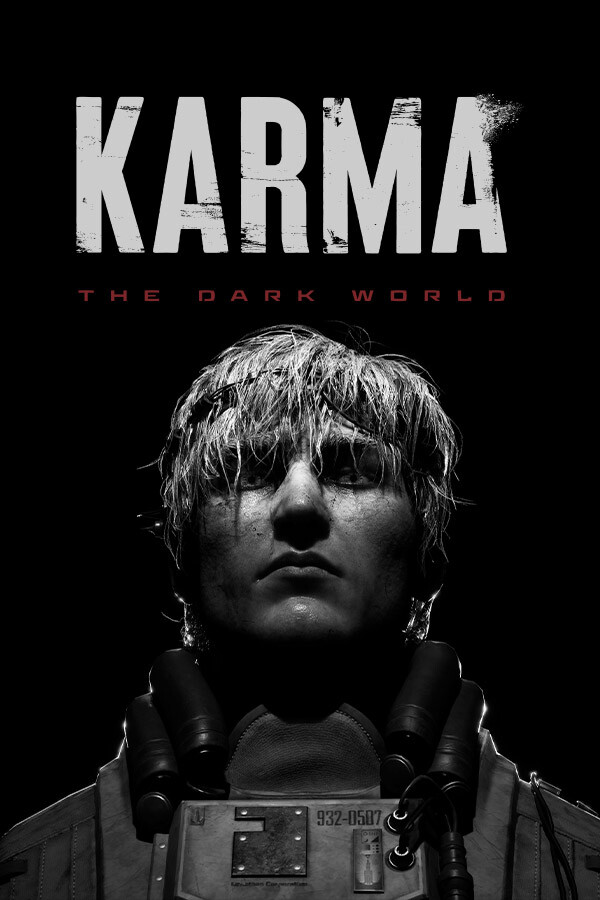

How is this compared to Xbox Game Pass on Deck for stability, quality, etc. For example, I'm currently streaming Indiana Jones through Xbox Game Pass on Deck occasionally when not on PC and it works great.
Personally I've used both services and Geforce NOW tends to run smoother in my experience, Xbox usually gives me some stutter or minor input lag issues, while on Geforce NOW I usually have little to no issues, and if my internet starts to stutter I usually get an image quality drop instead of a complete freeze/lag (which sometimes happens in xbox when my internet gets stuttering)
Any chance you could do a tutorial on how to get GFN running at 1440p120 like this post on Reddit has managed?
https://www.reddit.com/r/linux_gaming/s/p3IRLwaGVs
> After extracting the files, navigate to your Downloads folder. There, you'll find the downloaded folder. Open the folder, and inside, you’ll see a file called "GeForceNOW_Setup.zip". Double-click the file to start the installation.
Shouldn't that just be "GeForceNOW_Setup"?