Final Fantasy 16 is releasing tomorrow and I, for one, am extremely excited. The game looks phenomenal and I can't wait to dive into the world of Valisthea. Unfortunately, the game is being released on PS5 only as of right now, which means tdownloading and playing the game natively isn't possible. On the plus side though, if you have a PS5, there is a way to play this on your Steam Deck or ROG Ally...PS Remote Play!
Remote Play is PlayStation's streaming technology. Using your PS5 as a base, you will be able to connect to it and control the console with another device. Sony/PlayStation has made this possible on computers with a native app, but it is only available on Windows and Mac computers, which leaves out Linux. Thankfully, there is an open-source application called Chiaki that will allow you to run PS Remote Play on Linux systems.
Using that, I will show how to set up, install, and run Chiaki from Game Mode to play Final Fantasy 16 on your Steam Deck when it releases. On top of that, I will also show how to get it up and running on ROG Ally, but since it is a Windows system, the process will be slightly different. So, without further adew, let's get you connected!
NOTE: You will need your PS5 and Steam Deck on the same local network. The PS5 will also need to be updated and you will need to sign into the network. Performance will depend on internet connection, so results may vary. It is highly recommended you have your PS5 plugged in via Ethernet cable.
Setting Up PS Remote Play with Chiaki on Steam Deck and ROG Ally
Like I mentioned above, since the Steam Deck is on Linux, we will need to use an open-source application called Chiaki to get PS Remote Play up and running. Getting the application is relatively easy thankfully, but it does take a couple steps (you will need to be in Desktop Mode for this guide).
I also decided to include the ROG Ally here as after testing with the official PS Remote Play app, I actually had better performance and visual quality with Chiaki. I may update this guide as I test further with both these applications though, but for now, Chiaki is the way to go.
Step 1:
Go to the discover store (click the shopping bag in the bottom left corner) and search Chiaki. Once done, go ahead and install it by clicking the install button next to it.
(ROG Ally will get Chiaki from here instead. Make sure to download the "Chiaki-v2.1.1-Windows-x86_64.zip" and extract all its contents to a new folder. When launching, you will double click on the "chiaki.exe".
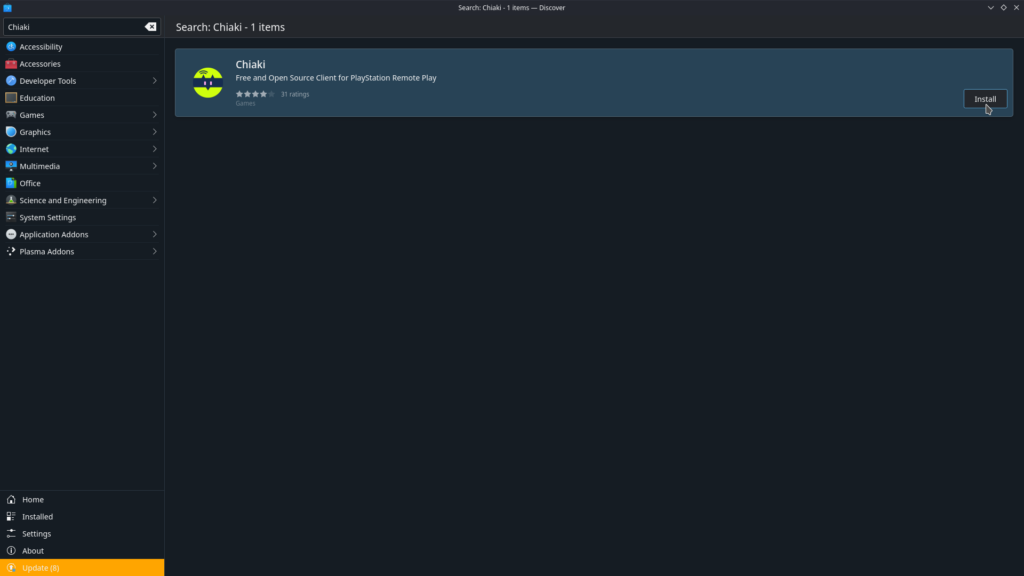
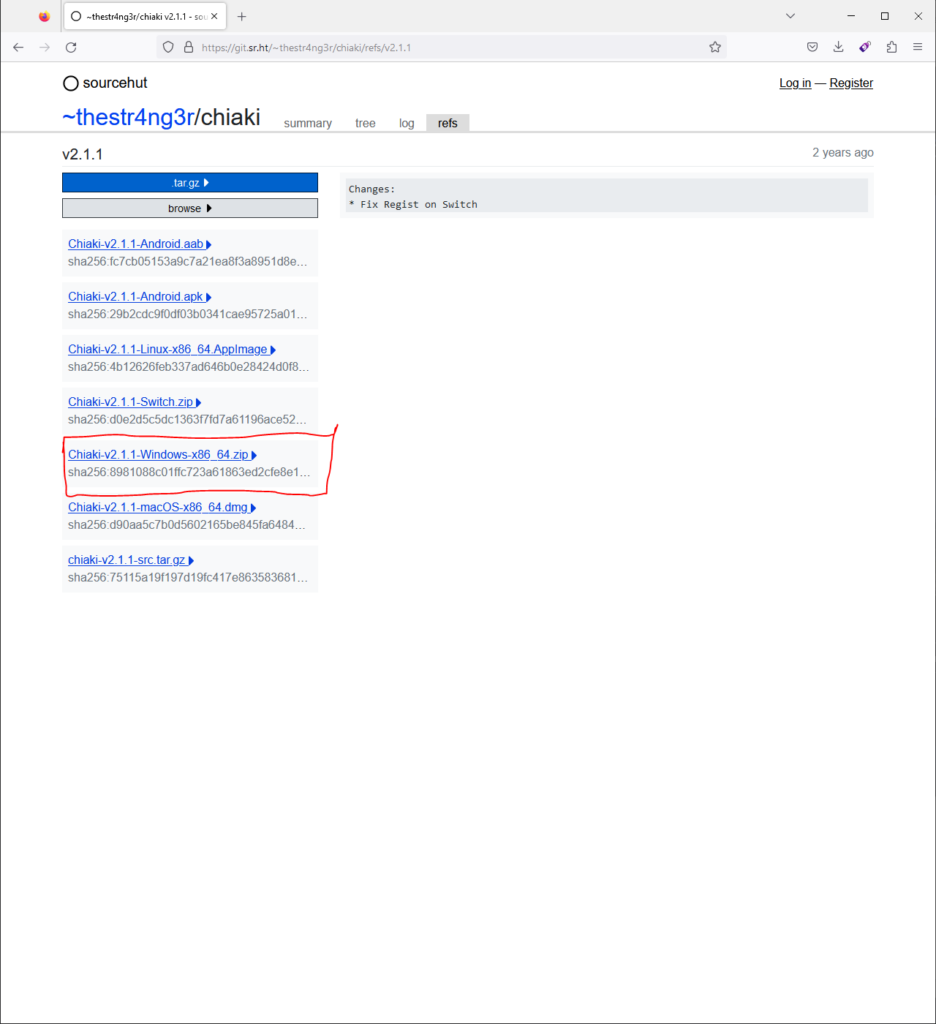
Step 2:
Next, before we launch, we will need your PSN Account ID. This won't be ridiculously hard, but it will require an extra step. To get it, go to this website and put in your account name. Once you do, press "Submit" and you will see two options there. Either keep the website out or copy the "Encoded ID", we will need it.
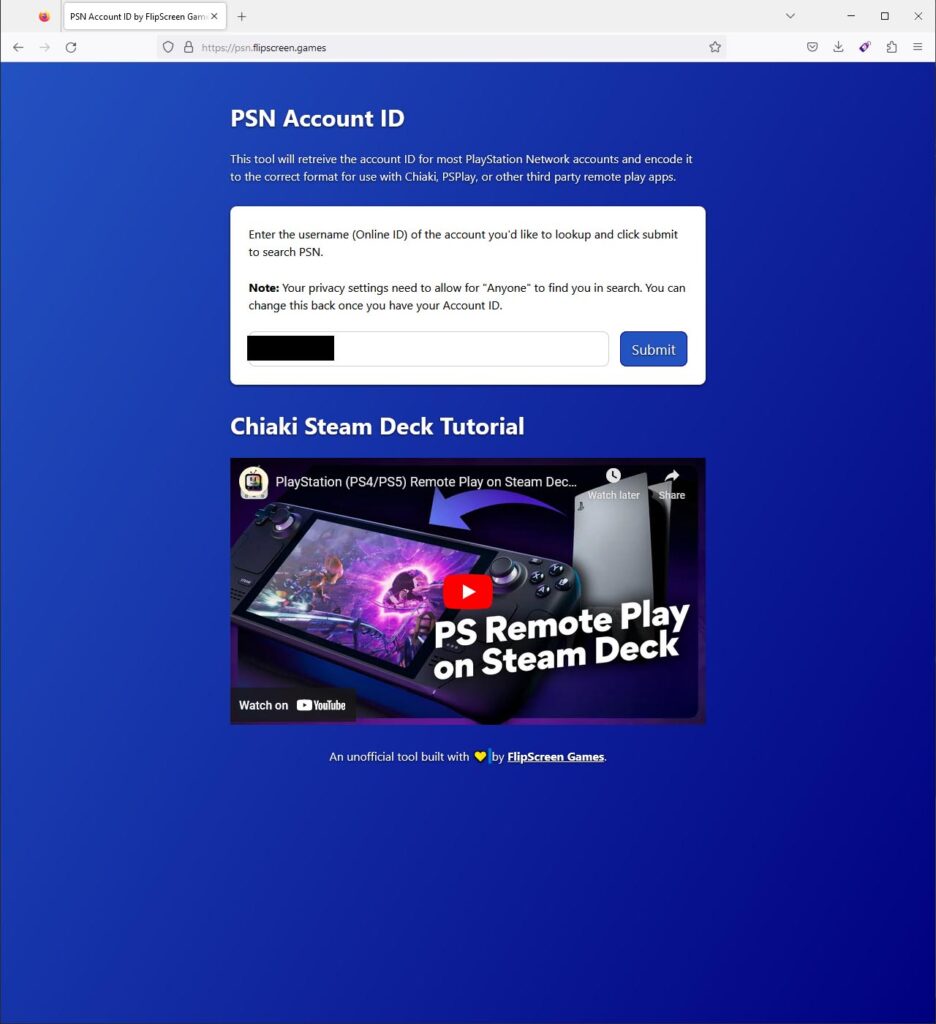
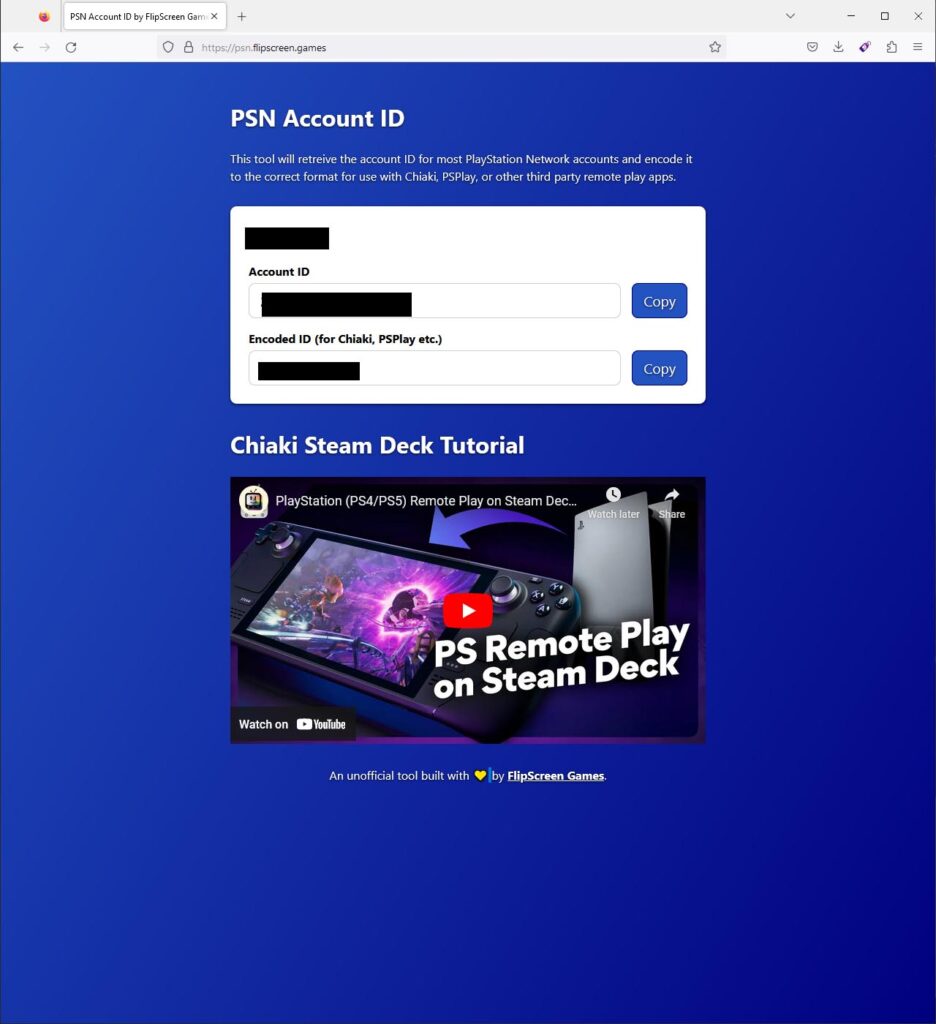
Step 3:
Now we can start to register the PS5 with Chiaki! Go ahead and turn your PS5 on. Now you will need to turn on Remote Play, so go into your System Settings and click on Remote Play. If it isn't already, make sure the option is turned on.
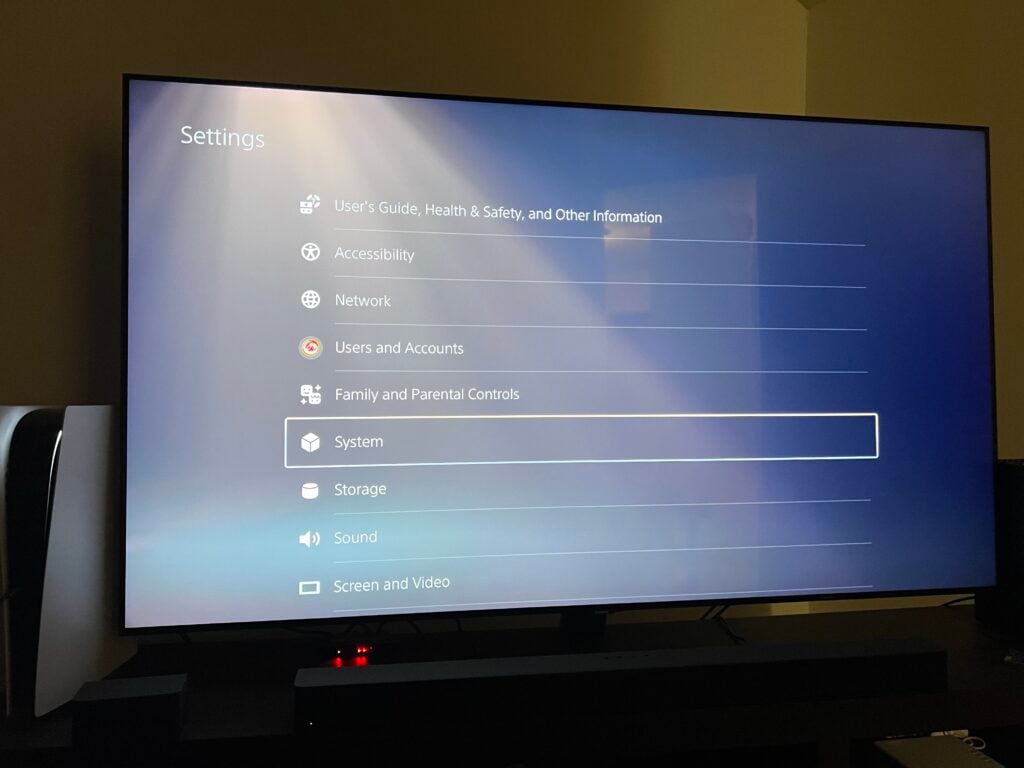
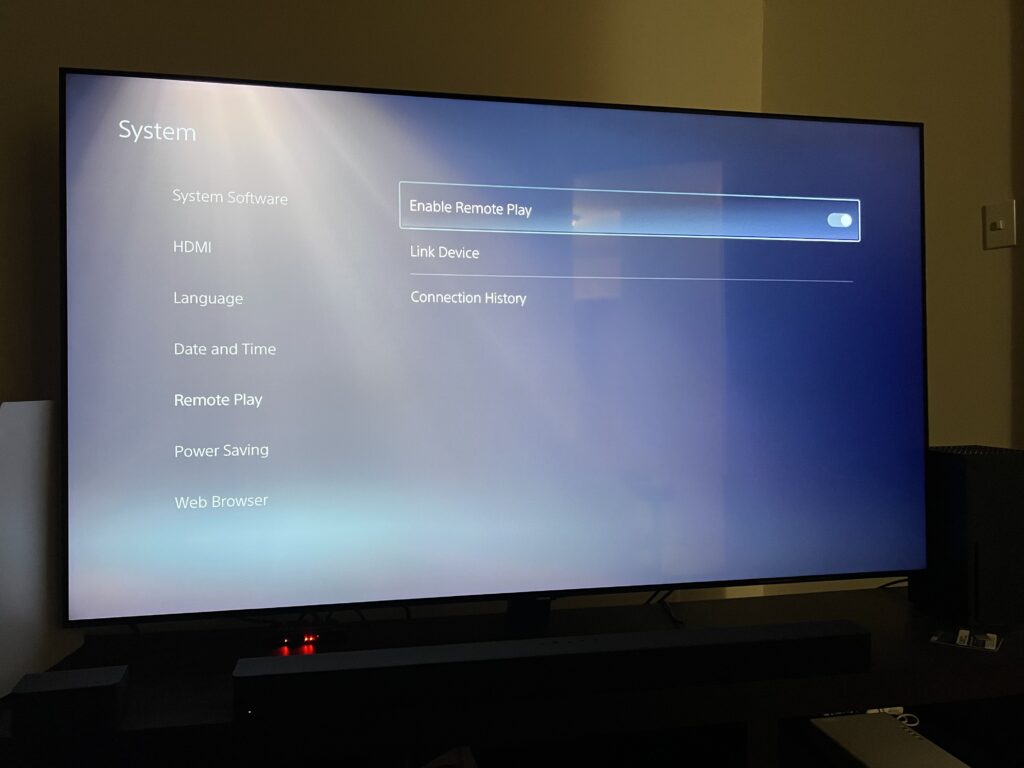
Then, go ahead and click "Link Device". This 8-digit PIN is something we will need, but you will only have 5 minutes before it gives a new code.
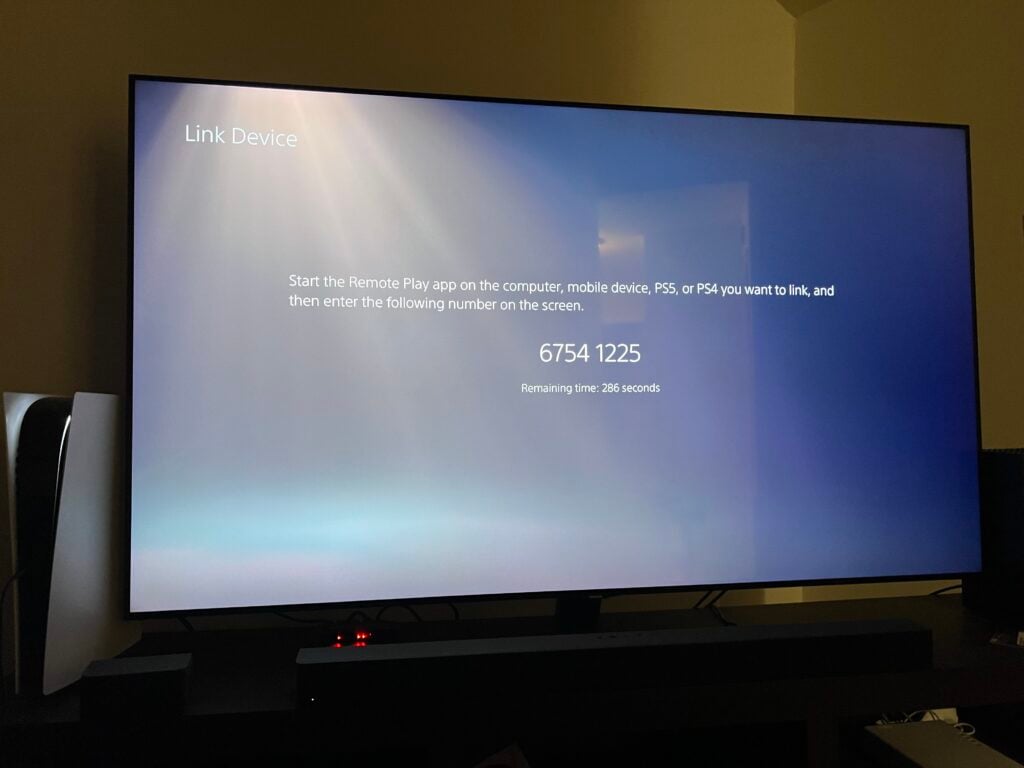
Step 4:
Go ahead and launch Chiaki. If done right, you should see your PS5 appear there. When you double click it, a window will pop up. Go ahead and input the Encoded ID from the website and PIN from the PS5. After that, go ahead and hit register.
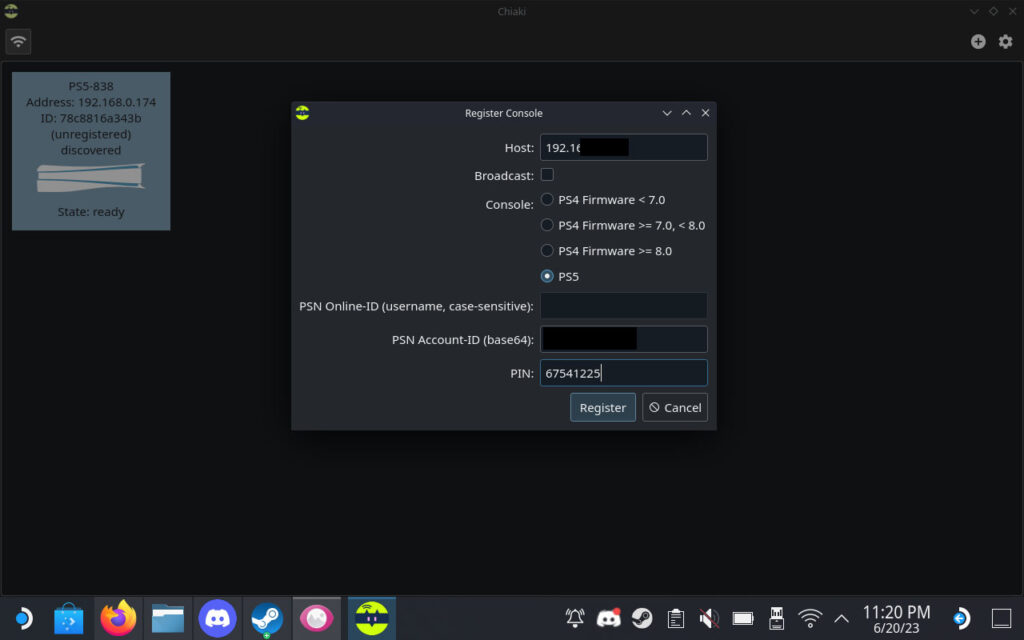
Step 5:
After this, you should be all set! Now you can double click on the PS5 whenever it is turned on or resting and bam, you will be able to connect. You won't need to input your ID or PIN again unless connecting to a new PS5. But now, you can add Chiaki to Steam as a Non-Steam game. Just go to Steam, click "Add a Game" in the bottom left corner, then click "Add a Non-Steam Game", and check off the box next to "Chiaki". Then, you can add the applications and you should be set!
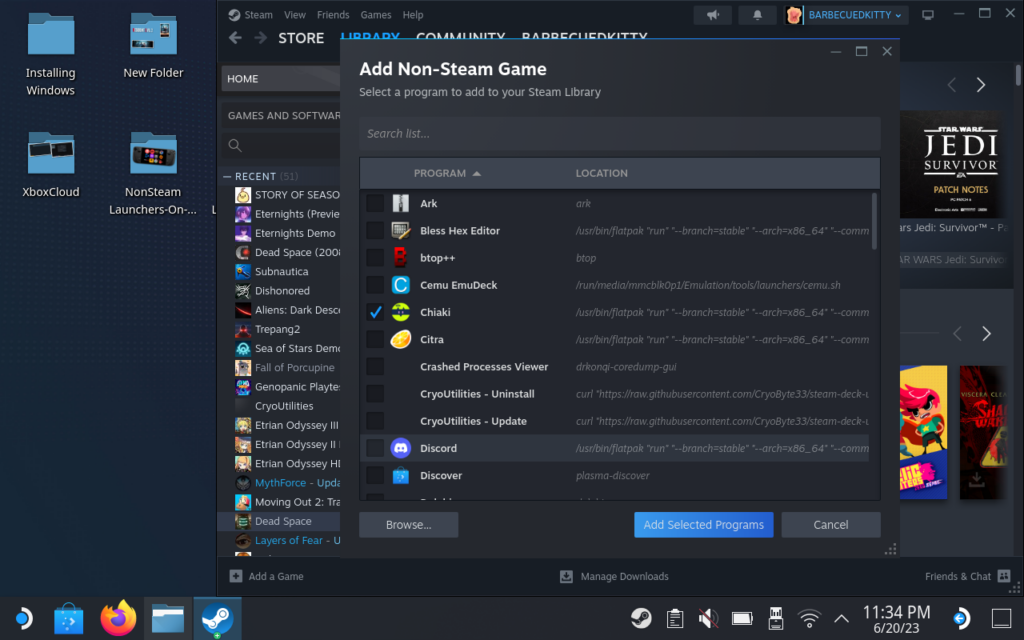
Step 6:
Once it is in Steam, I would recommend changing the controller configuration for Chiaki. The only thing I would change, to make navigation easier, is changing the right trackpad to act "As a Mouse" and make sure clicking the right trackpad emulates a left mouse click. This will make selecting the PS5 when in Game Mode significantly easier.
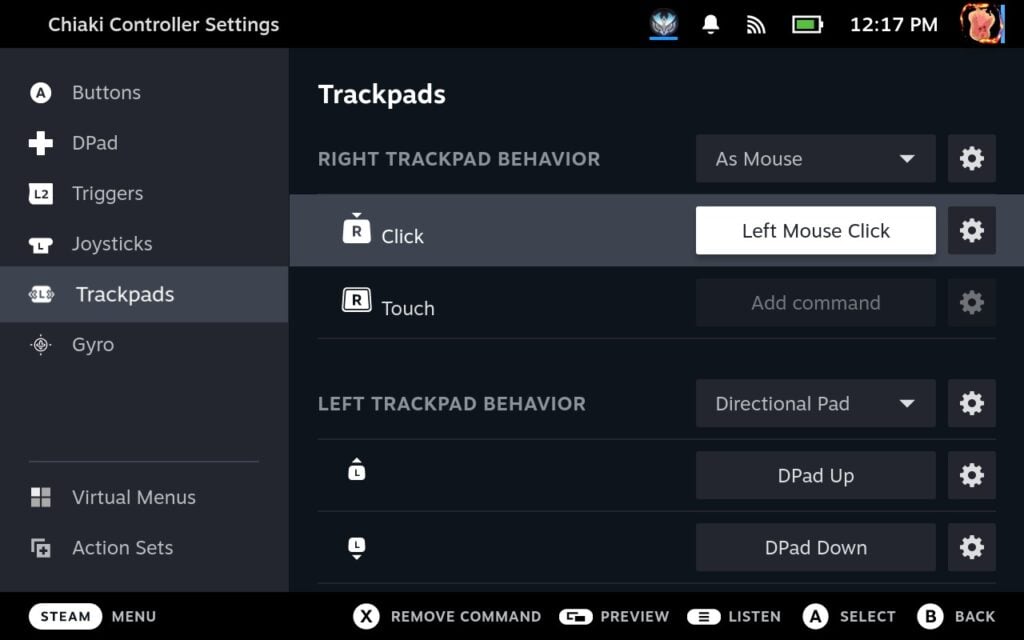
With the ROG Ally, the steps will be almost completely the same, but you will need to do a couple extra things to make sure audio sounds okay. Before running Chiaki, navigate to the audio folder where Chiaki is installed and delete the "qtaudio_windows.dll". After that's done, go ahead and launch Chiaki and navigate to the settings. There, you should change the Audio Buffer Size to 4000. If you have any graphical issues, changing the Codec to H.264 may help.
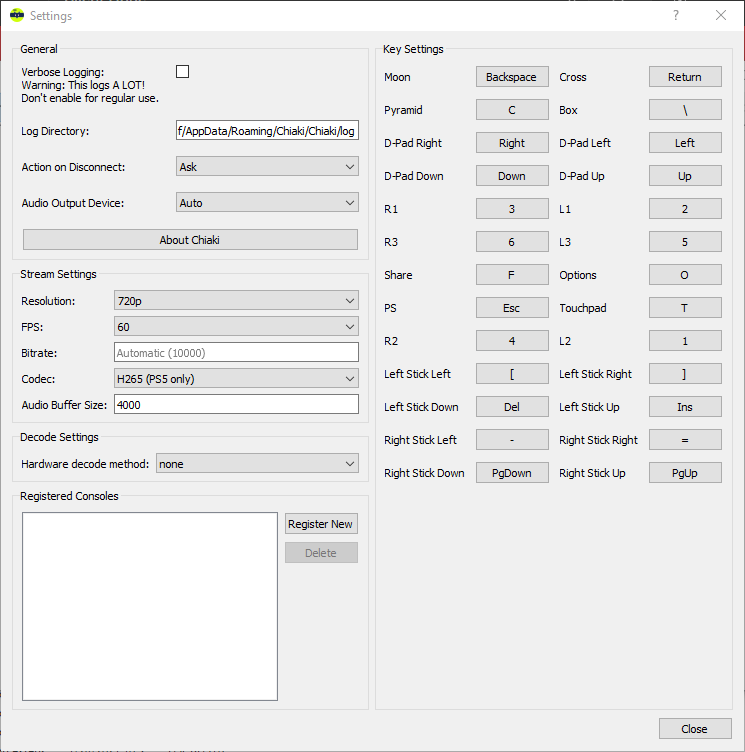
Settings + Troubleshooting:
Chiaki has a plethora of settings you can look into and change up. By clicking the cogwheel in the top right corner, you can change the resolution, bitrate, and much more. Play around with these settings to your heart's content, but I wouldn't change any keybindings as you are using a controller anyways.
While testing, I did notice a couple issues though. First, using 1080p did result in a lot of graphical issues, especially when downloading a game on the PS5 and using Remote Play. 720p didn't have any issues, but it wouldn't work at all while a game was downloading.
Overall, this should work well though and does get you able to play games and control the PS5 from your Steam Deck and Ally.
With that said and done, you should now be able to stream games from your PS5, or PS4 if that's what you're using it for. This means that when Final Fantasy 16 unlocks tonight, you will be ready to play on your portable devices! I, for one, can't wait to play and will be anxiously awaiting until it unlocks.
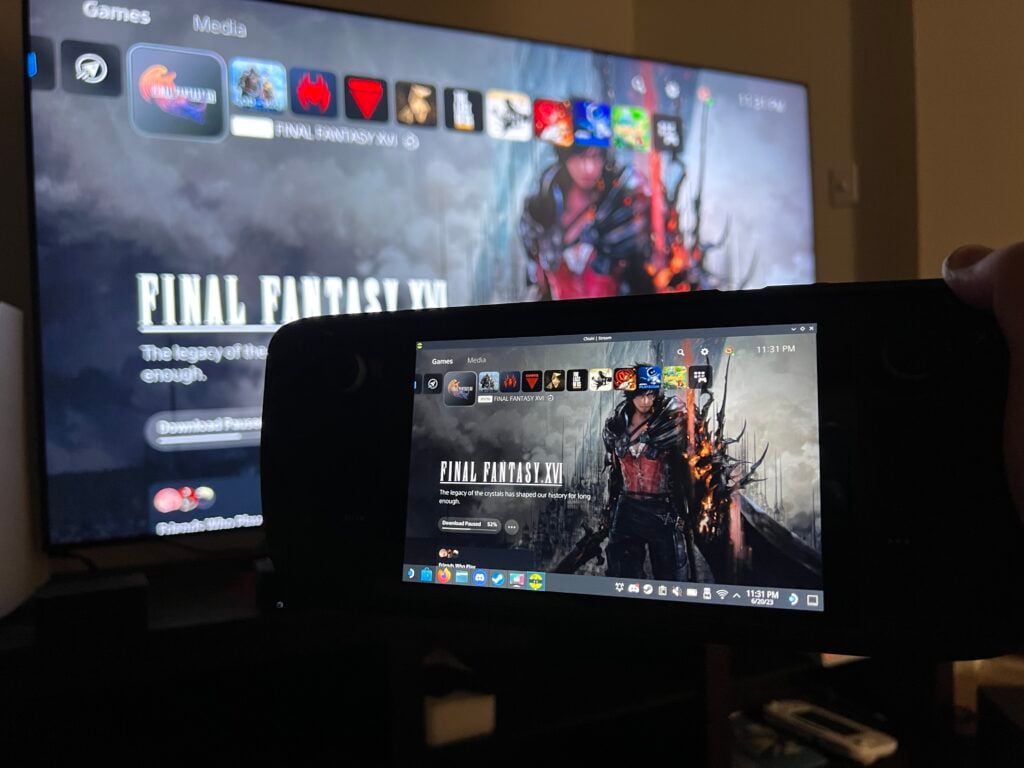
If you enjoyed this guide, be sure to check out the rest of the content on SteamDeckHQ! We have a wide variety game reviews and news that are sure to help your gaming experience. Whether you're looking for news, tips and tutorials, game settings and reviews, or just want to stay up-to-date on the latest trends, we've got your back



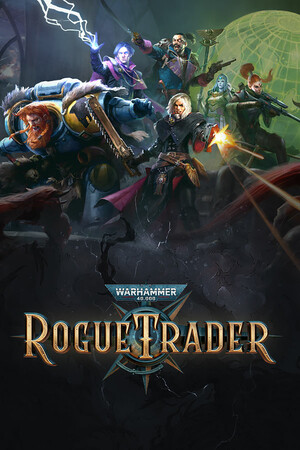
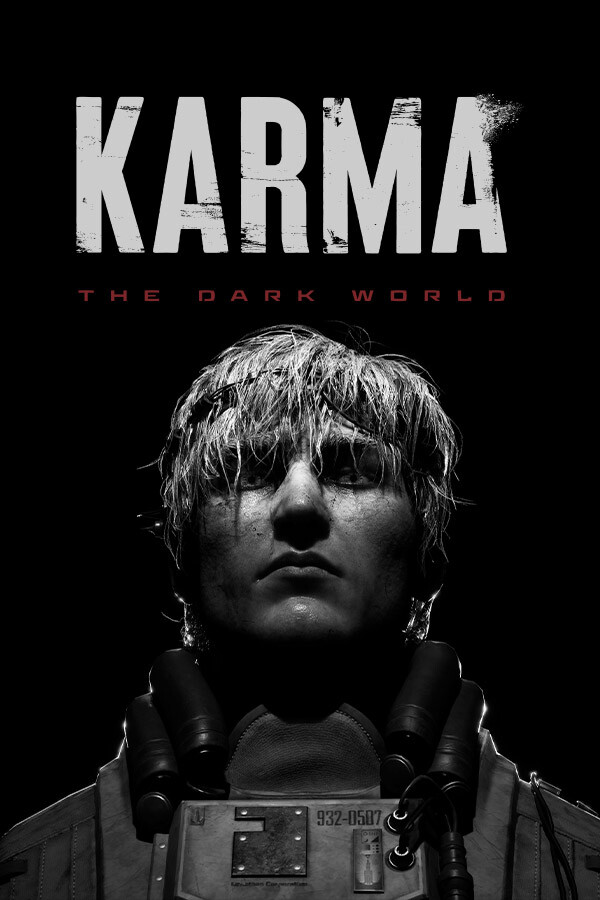

Thank you for this. I didn't even knew this exists (remote play), and that this is possible.
Could you please provide comments on how was your experience in terms of input lag?
Also, regarding wired/wireless connections, any differences (both PS5 and remote device).
Thanks