So recently, EA has started shifting all of their games away from using Origin to their new EA Play DRM. This is generally not so great news, but doing this also broke compatibility with games on the Steam Deck. If you tried to play a game that switched over, you would be met with a completely blank grey rectangle. This is supposed to be the screen where you log into your EA account.
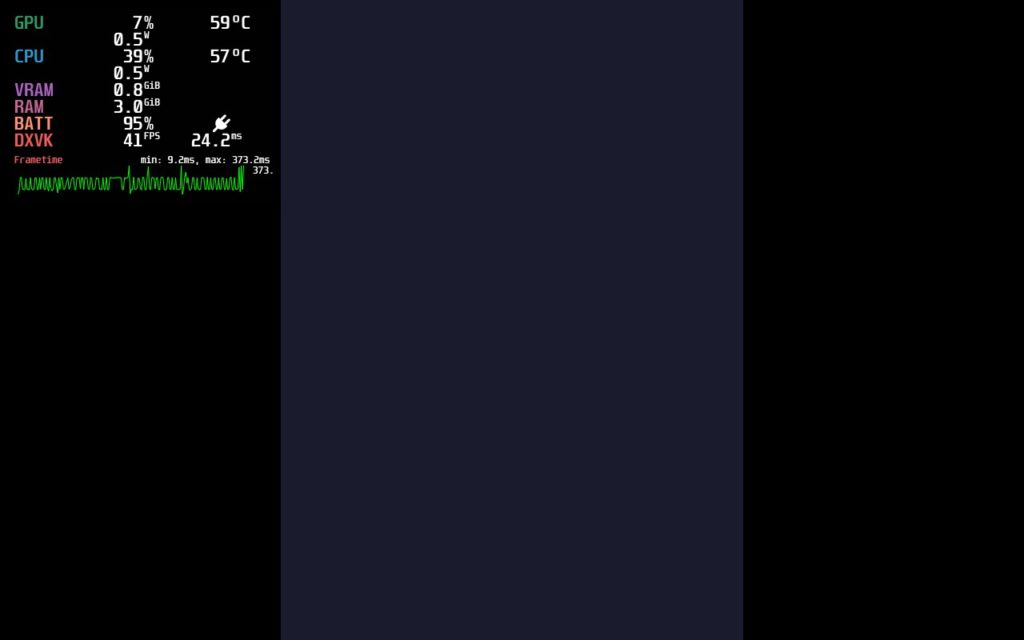
This could very much impede the logging in process and stops a multitude of games that you may want to play like Star Wars Jedi: Fallen Order (SDHQ Review) or Mass Effect Legendary Edition. Luckily, an awesome user on Reddit named wargzax found a solution on how to get this fixed.
It is possible that EA or Valve could fix this in a Proton update, so this is if you want to play these games ASAP! You will also have to do this method individually for each game, not just once and done. We tested this with Dead Space 3 and Lost in Random, both of which had this issue and both of which were fixed!
Installing Protontricks
To fix this issue, all we need is this single program called Protontricks. This is a program that is used to install specific Windows DLLs, fonts, and other closed-source runtime libraries that some games may not ship with. Installing is simple as well. Jump into Desktop mode and go into the Discover Store. From there, search "Proton" and you will see it as the second option. Then just click install at the top right corner.

After that, go ahead and click launch.
Installing the Correct DLL and Font
Now that Protontricks is launched, it may take a moment for any window or popup to come up. This is normal. The first window that will pop up will be one for choosing a game. So go ahead and choose the correct game you want to patch. For this guide, I will be using Lost in Random. Select it and then hit OK.
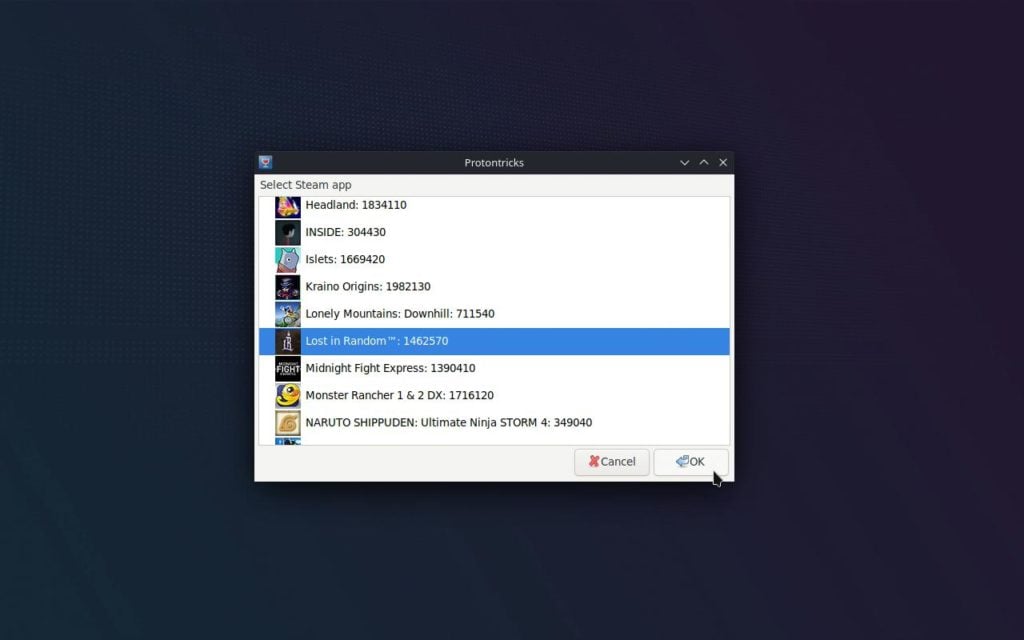
Next, you will get a popup about it being better to use a 32-bit wineprefix. Just go ahead and hit OK to move past it. You will then be brought to a new screen to choose a wineprefix, we will just be choosing "Select the default wineprefix".

Now I sometimes have encountered a random popup warning about using a 64-bit wineprefix, but this time I didn't. If that "error" pops up, just hit OK. It will not impede the process.
Installing the DLL
Once that is done, it will ask what you want to do to this wineprefix. Let's install the DLL first. Select "Install a Windows DLL or component" and hit OK.
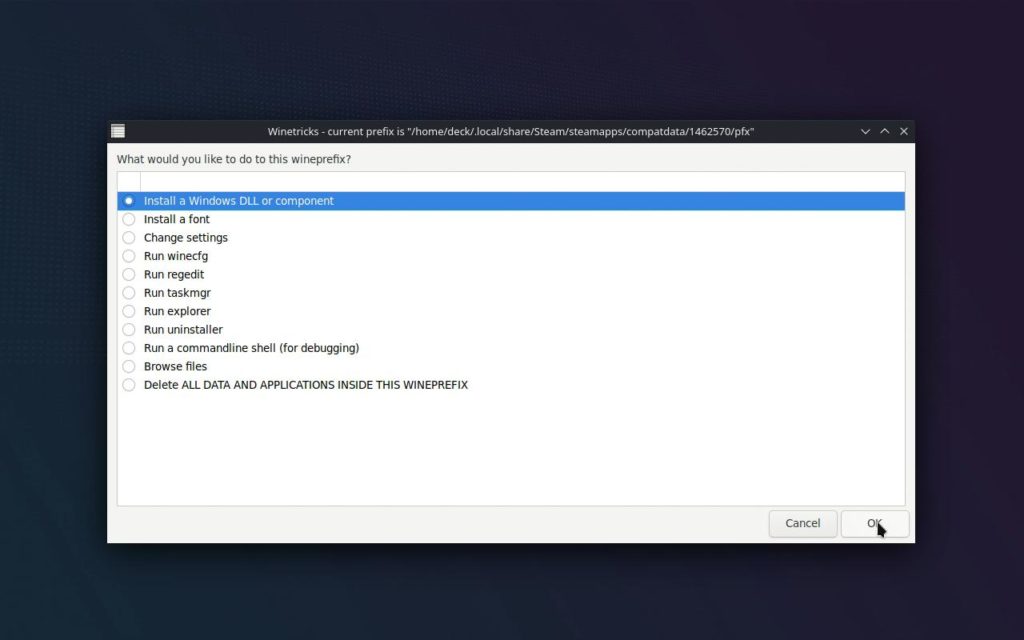
Now scroll down a little and find "d3dcompiler_47". This is the only DLL that you will need to install, so once it is selected, hit the OK button. You will encounter the popup again about using 32-bit wineprefix, so just hit OK and move on.
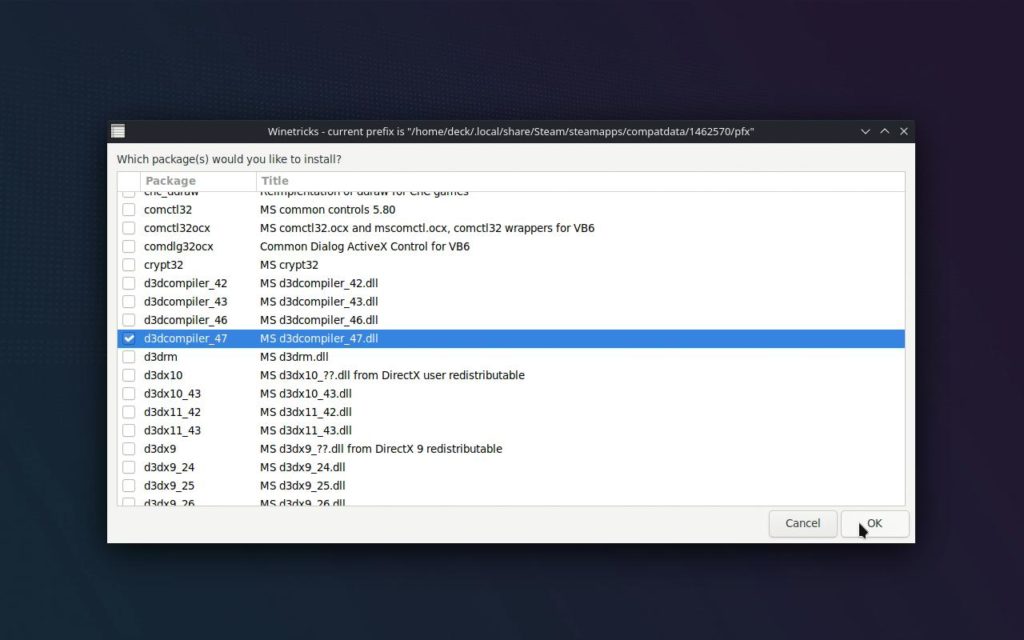
Installing the Font
Now we are brought back to the original window of what to do with your wineprefix. From here, go ahead and select "Install a font" and hit OK.
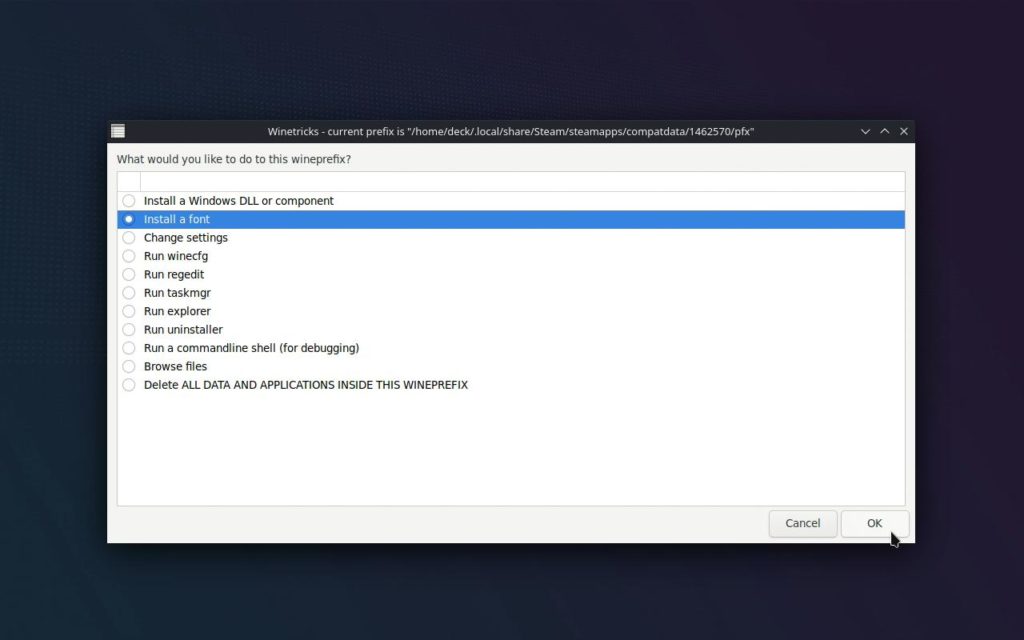
Scroll down a little bit and find the "liberation" package. This will install specific fonts that are used in the launcher. Click on the box next to liberation and hit the OK button to install.
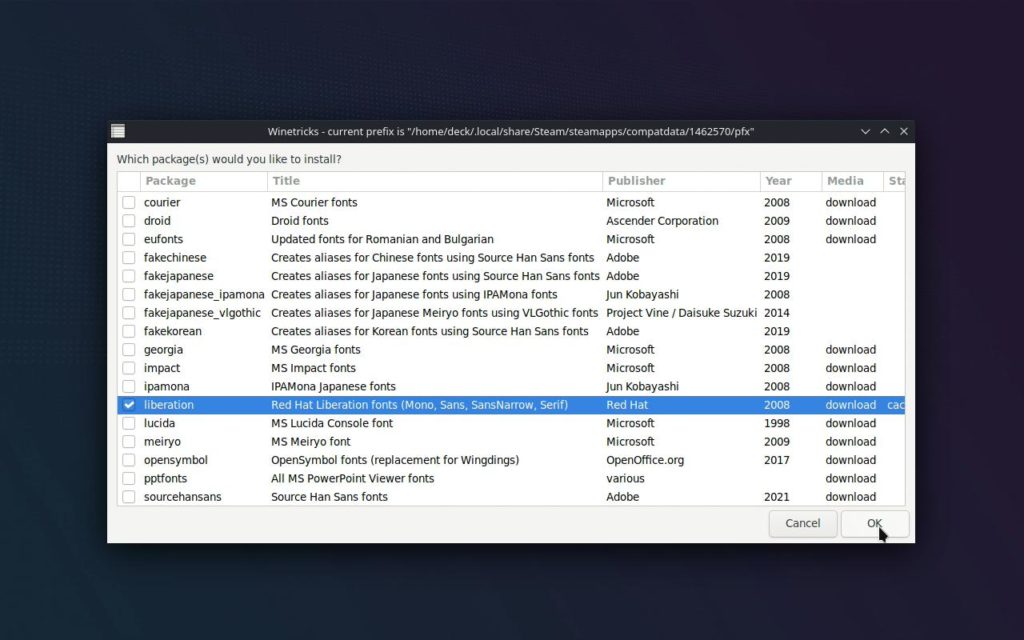
After that, you will encounter 2 error windows. The first will be the 32-bit wineprefix again, but the second will talk about running wineserver. Just hit OK for this as well since it does not affect anything we are doing.
After you hit OK to both of those, you will be brought back to the DLL and font installation window. Now we can close out of Protontricks, which you can do by hitting the X in the top right which you will have to do for both windows that pop up. But now, we can get back into the game.
Running the Game
Now that everything has been installed, go ahead back into game mode and boot up the game you installed everything to! Once you get to the EA Play launcher, you will now be met with this wonderful window.
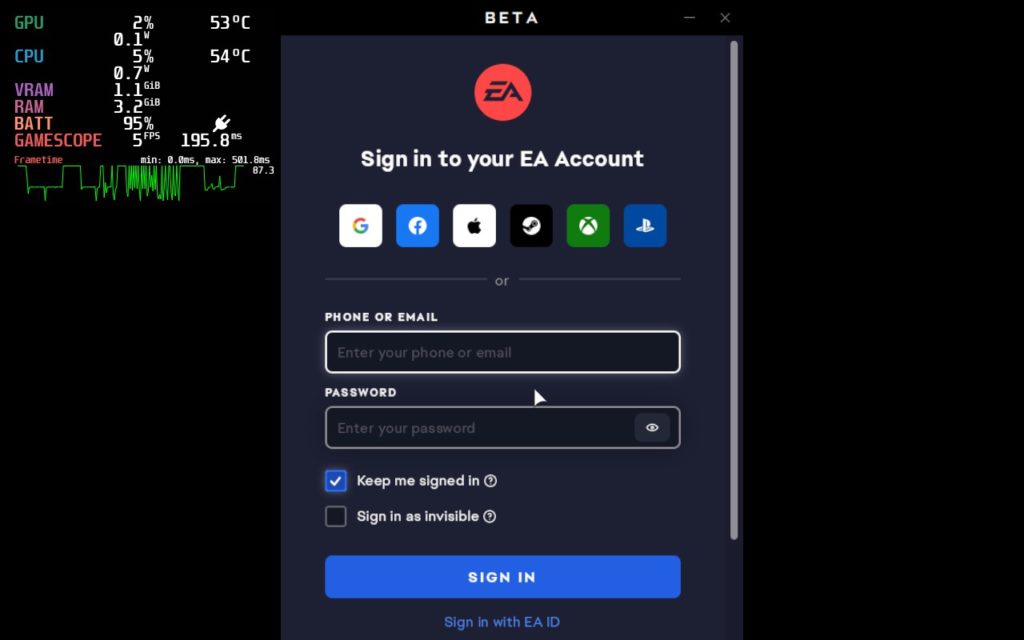
Just a heads up, there is some flickering that happens at this screen. It doesn't stop you from typing anything in or impede what you're doing, but it is a bit annoying. Otherwise, all you have to do is put in your phone or email, password, and click "Sign In"!
Now you can enjoy Jedi Fallen Order, Dead Space 3, or any other EA game you want to play! Thank you guys for reading, happy gaming!



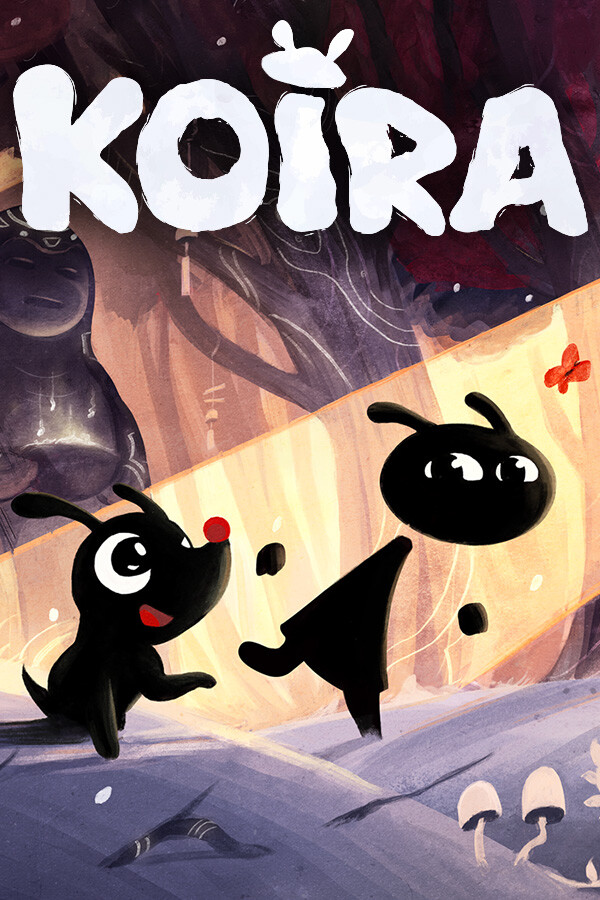
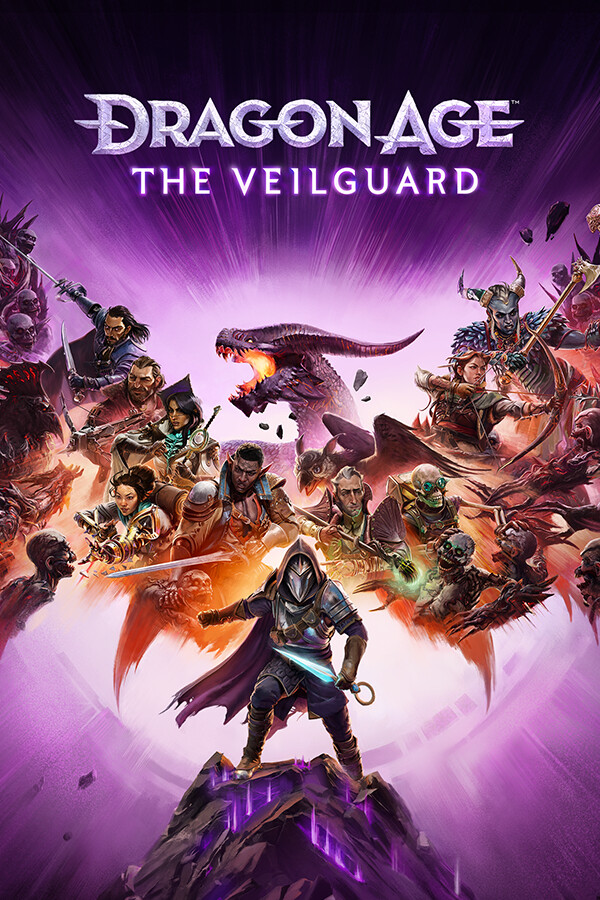

Thanks dude, you're a life saver, worked just fine for me!!!
Value fixed it in proton experimental
Yes. Yes they did!
It seems like Titan Fall 2 went back to using orgin thin for me after auto updating, verifying integrity of files, and multiple power cycles.
This really easy solution worked for me:
https://www.reddit.com/r/SteamDeck/comments/yf2nsb/i_got_jedi_fallen_order_working_this_will/
See I tried the one the OP mentioned, but didn't work for me. The protontricks one did!