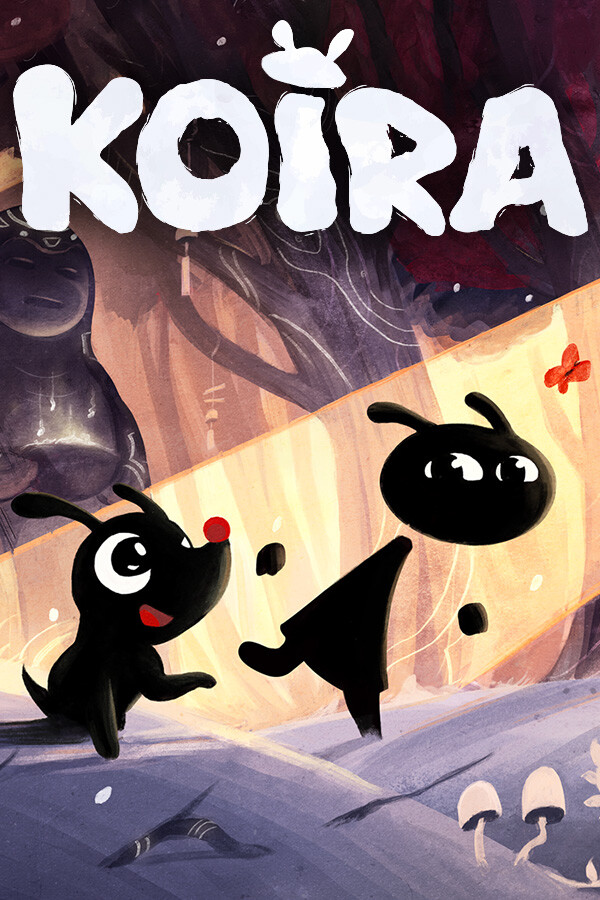After being hooked on their games since the release of the first season of The Walking Dead, Telltale games has been a studio near and dear to my heart. From A Wolf Among Us to Tales from the Borderlands, I have been captivated by the stories that Telltale can weave. So when their comeback was announced, I was so excited and ready to dive back into a brand new story, and luckily, I had just started the TV show it relates to!
The Expanse: A Telltale Series is the next game from the developers that continues the science-fiction space stories, giving us more about Camina Drummer's character before the TV show takes place. I was pumped to dive in, and fortunately, I was given a review code to get to work on seeing how it runs on the Steam Deck and ROG Ally. But there's a catch, the game is only available on the Epic Games Store. This isn't really a problem on the Ally, but on the Deck, there's a little bit of a process. To make matters worse, when I booted it up, there was an error stopping me from entering the game, saying it needed C++ Runtime installed.
Luckily, there is a way to fix it and get it booted and running on the Steam Deck, and that's why this guide exists!
Installing and Setting Up Heroic Games Launcher
Before getting to fixing the game, we first need to get the launcher we need to download and install the game. Now, you can download Epic Games Launcher and install by adding the installer to Steam and launching that way, but I found using Heroic Launcher to be significantly easier when we need to install missing dependencies or DLLs to fix games.
Heroic Games Launcher is an open-source community-made launcher that allows you to add and download games from your Epic Games, GOG, and Amazon Games libraries. The launcher has a lot of quality-of-life features that make getting games from these launchers, and using Proton or Wine compatibility layers, much easier.
Step 1:
Go into Desktop mode and head to the Discover Store (the blue shopping bag icon in the bottom left of your screen). Once there, search "Heroic Games Launcher" and download the application with a little blue shield and a sword in the middle by clicking the "Install" button in the top right corner.
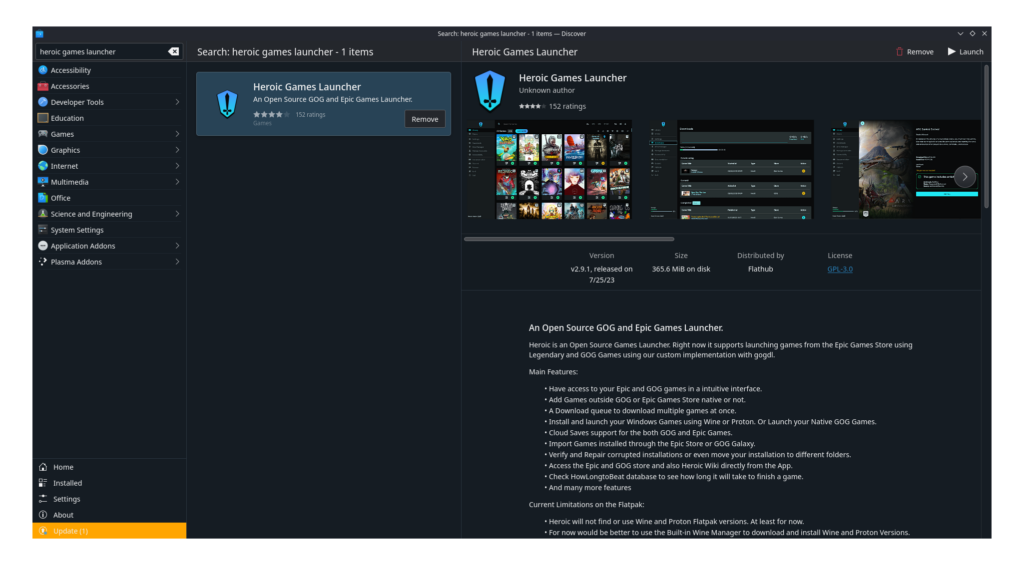
Step 2:
Open Heroic Game Launcher by clicking on "Launch" in the Discover Store where the "Install" button was or finding it in the "Games" section of your Application Launcher (Deck logo in the bottom left corner).
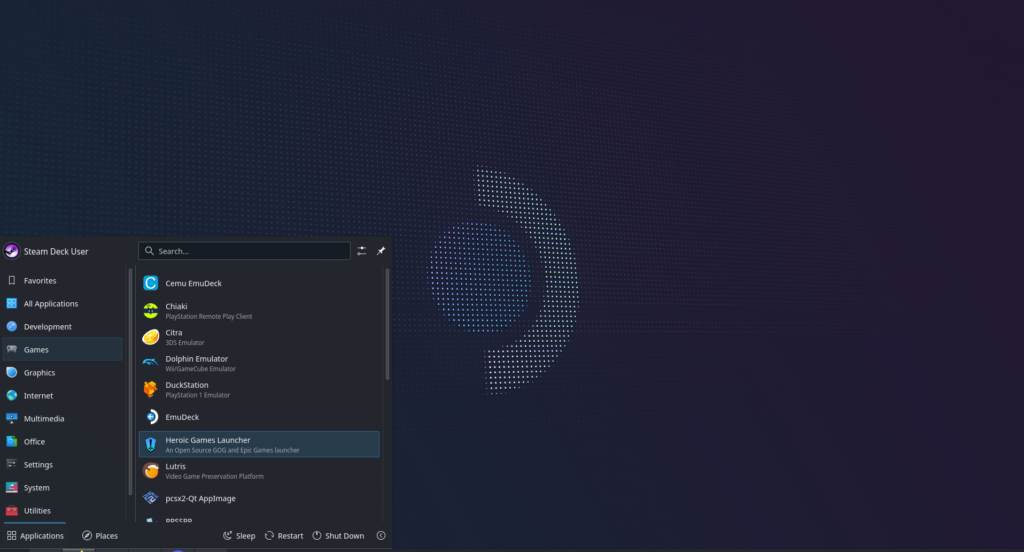
Step 3:
Once open, click on "Manage Accounts". This will take you to a screen where you can log into your accounts. For this guide, we will click on "Epic Games Login", which will take you to the screen to log in through Epic. Log into your account that has The Expanse on it.
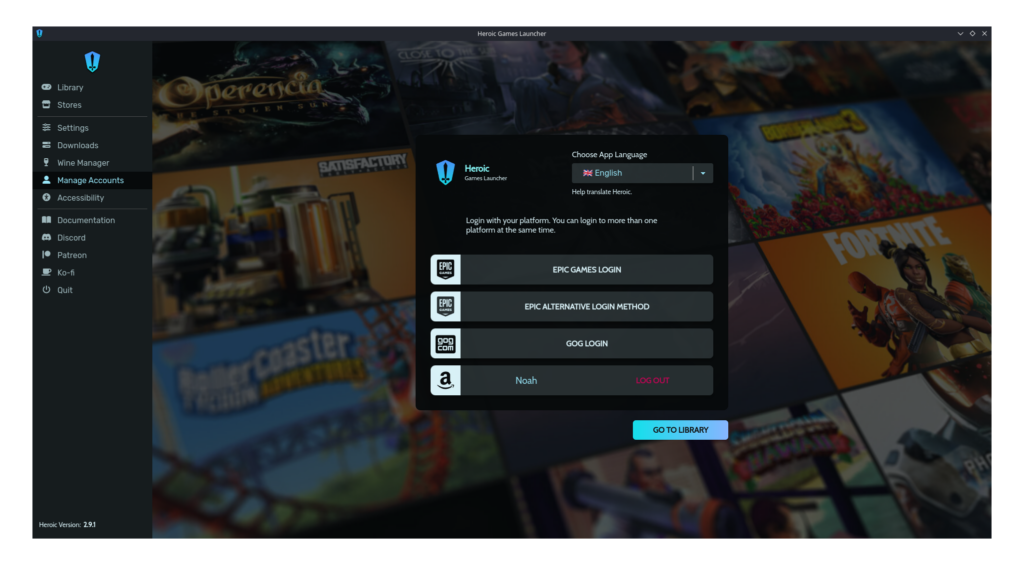
Step 4:
Once you are logged in, just click on library and bam, there are all your games! Now, we can get to The Expanse and start getting it ready to play.
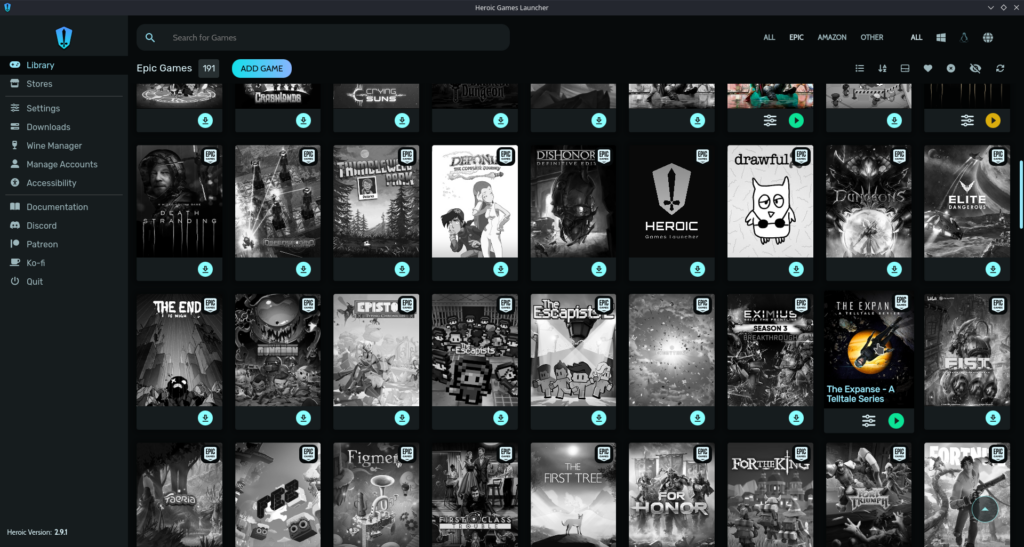
Downloading and Fixing The Expanse
Now that we have gotten the Heroic Games Launcher set up, now we have to download and install The Expanse, as well as get the missing DLLs that it needs.
Step 1:
Go ahead to The Expanse in your library and click on Install. This will bring up a window of where it will install and which Wine version to use. I will install with Proton Experimental in this case, though you can choose Proton GE if you'd like.
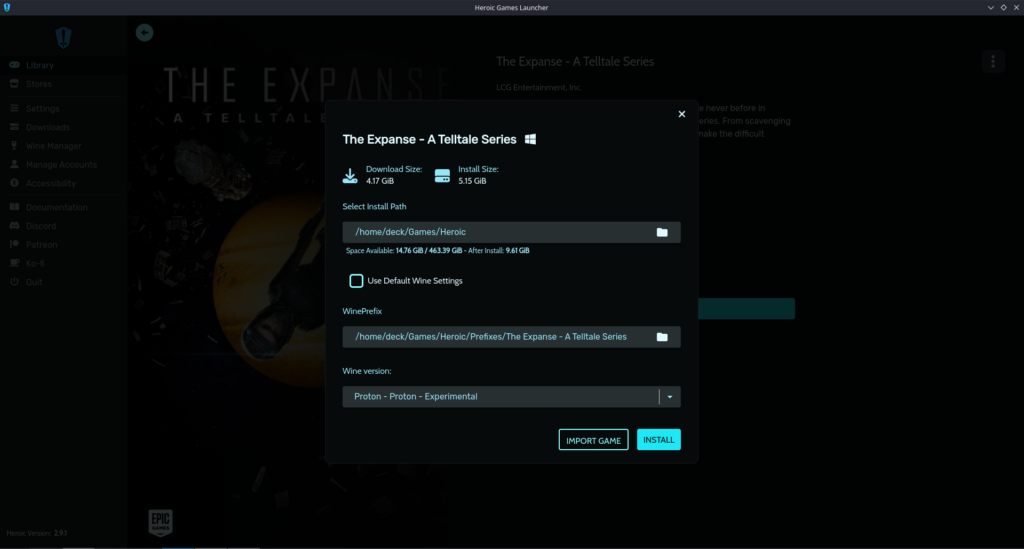
If you try playing it, you will get an error that shows you need Microsoft Visual C++ Runtime. That is normal and what we are about to fix!
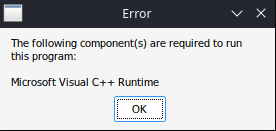
Step 2:
Next, go ahead and click the icon in the top right that show 3 bars with circles on them. It is right next to the icon with 3 dots in a vertical line at the top right of the launcher.
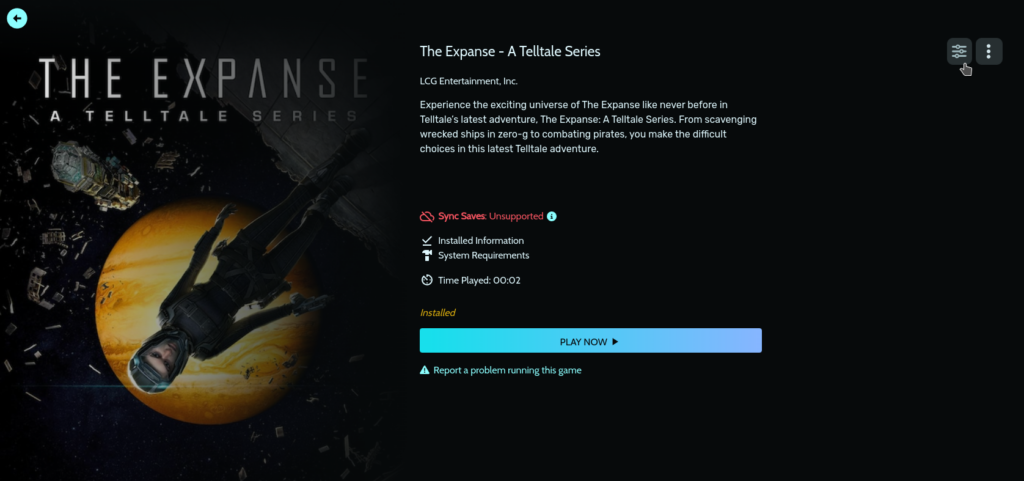
Step 3:
Then, on the new screen, go ahead and click on Winetricks down below the "BattlEye AntiCheat Runtime" box.
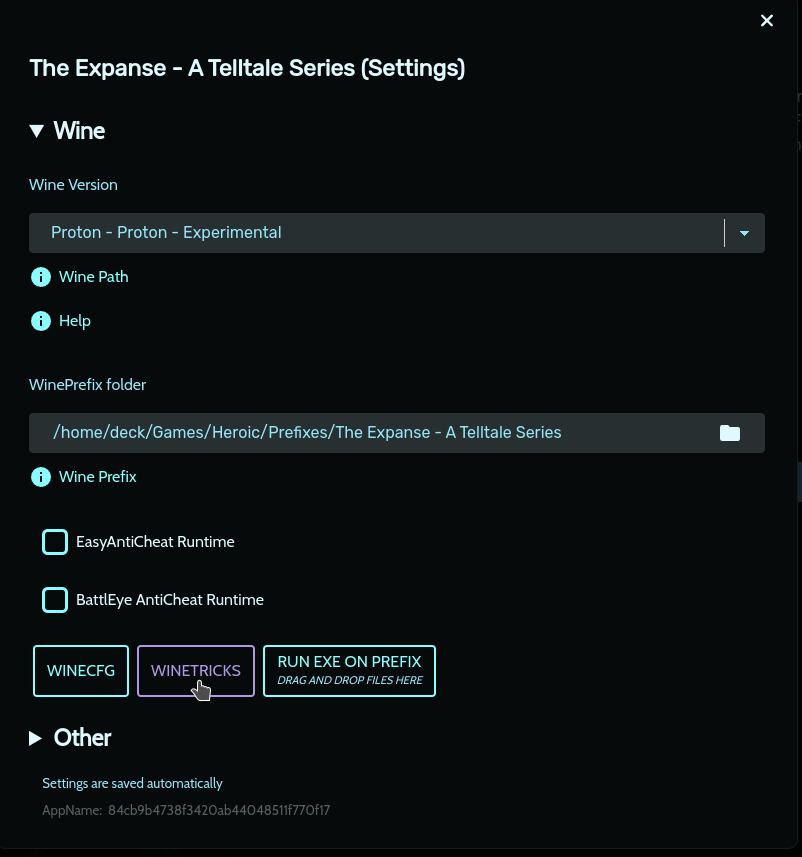
Step 4:
For this part, there are a few steps to make sure we go through Winetricks and install things correctly. So click on the options in this order:
Select the default wineprefix -> Install a Windows DLL or component -> vcrun2022 (will need to scroll down)
Then just hit "OK" at the next window that pops up and let it do its work! After it is done, the Winetricks window should pop back up, but you can hit cancel until the window is gone.
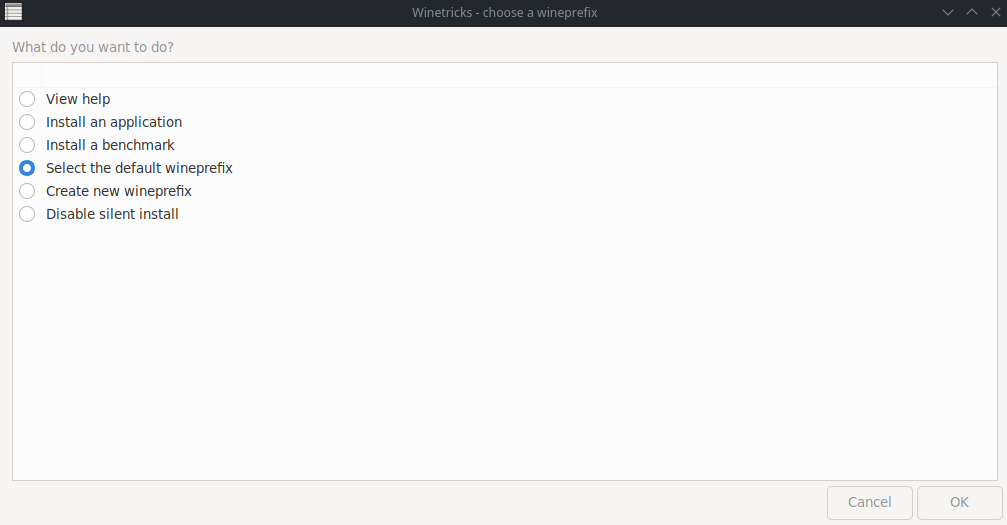
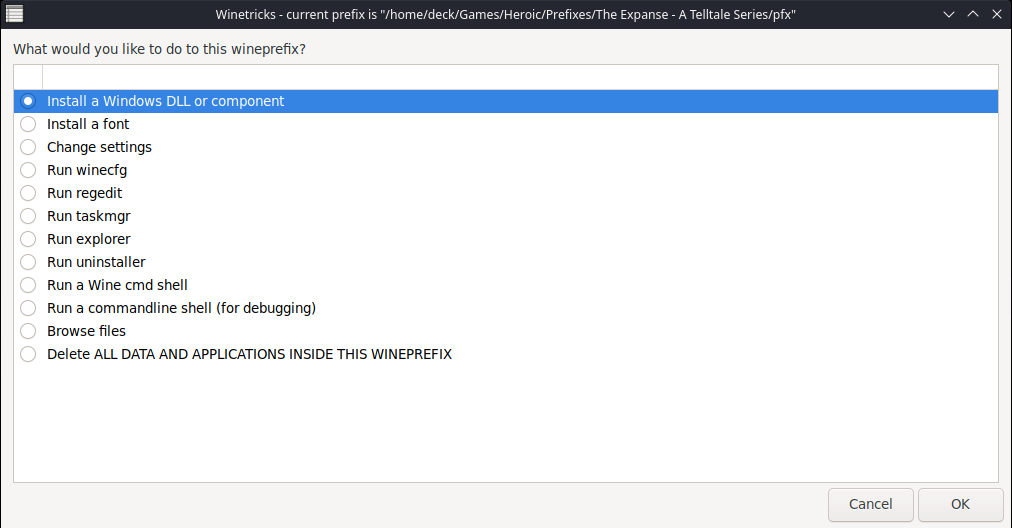
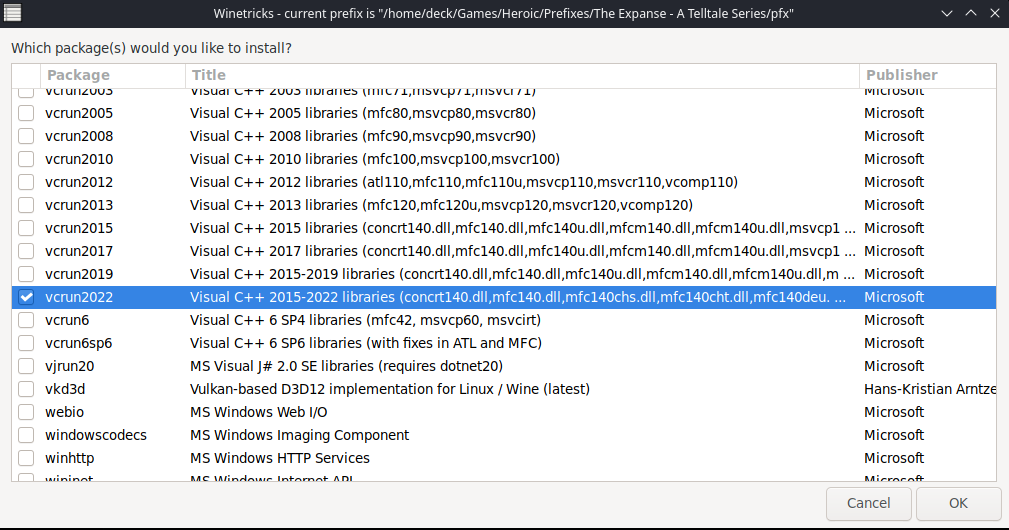
Step 5:
And that's it! Now if you hit play, the game will launch and you should be able to play to your heart's content.
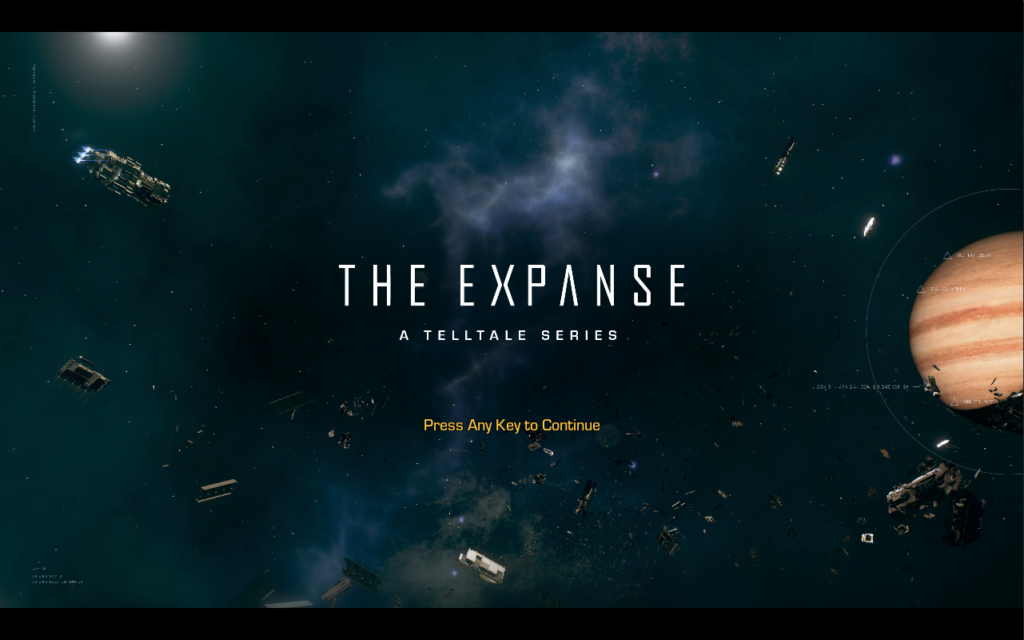
Step 6: (OPTIONAL)
Now this is optional, but if you are going to play in game mode, this will be especially useful. Go to the three vertical dots and click the "Add to Steam" option. This will add a shortcut and artwork to Steam, allowing you to easily access the game through game mode. For it to show up, you will need to relaunch Steam or just go into Game Mode.
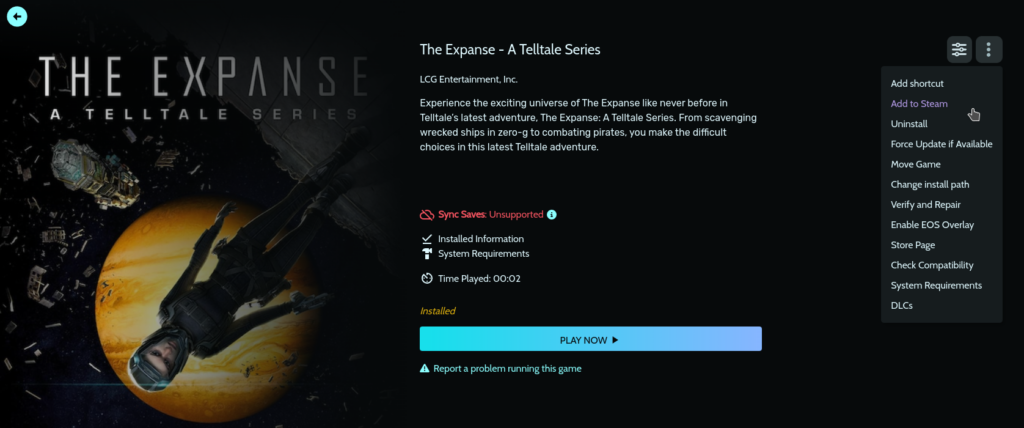
And that's all you need to do! If you encounter other games with a C++ Runtime error, this should fix it as well. For now though, it is time to dive in to The Expanse and enjoy the story Telltale has crafted.
If you enjoyed this guide, be sure to check out the rest of the content on SteamDeckHQ! We have a wide variety game reviews and news that are sure to help your gaming experience. Whether you're looking for news, tips and tutorials, game settings and reviews, or just want to stay up-to-date on the latest trends, we've got your back!