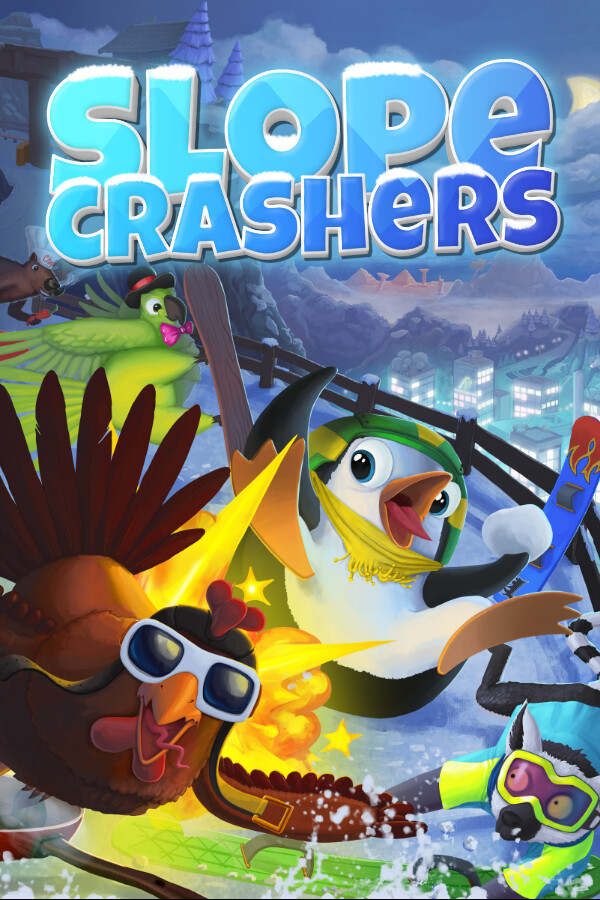As the Steam Deck gets more and more popular, there have been a lot of conversations about Proton, what it is, and why it is heavily used on the Steam Deck. On top of that, what is Proton GE and why does it help games run better when using that instead of just regular Proton? Well don’t worry, we will be covering all of that in this guide right here and show you how you can easily get and update different Proton versions to get the best performance possible out of your games on the Steam Deck.
What is Proton?
As gamers, we all have our own ways of playing games. Some use consoles like the PlayStation and Xbox, some use portable handhelds like the Switch and 3DS, and others use a PC. When developers are creating games, the console or system they are developing for needs to be taken into account. This is because every different system uses different ways to access and run games. It’s just like how you can’t put a PS5 disc into an Xbox Series X, they are two different systems and the discs won’t be readable. The same is true when it comes to operating systems like Windows, Mac, and Linux.
For the longest time, Windows has been the popular operating system for gaming. It’s versatility and openness created an environment to push the boundaries and let games run wild. Because of this, most developers who make games for computers will prioritize Windows compatibility over others. While this isn’t true for all developers, as some do create native Linux and Mac builds, it isn’t nearly as common. So on a Device like the Steam Deck, you’d think that most games will not be playable right?

In 1993, two years after Linux was introduced, Wine was created. Wine, which stands for Wine is Not an Emulator, is what is called a compatibility layer. Basically, it allows Windows designed programs to run on Linux operating systems by translating any applications that call upon Windows services into Linux ones. It even goes so far as to recreate the directory structure for Windows systems when running applications too.
Yet, Wine wasn’t really acceptable to run video games designed for Windows. This is due to it translating Windows logic into UNIX logic so Linux could understand it, but with games, there’s a bit more going into it. Games are much more intensive than a regular windows application and calls upon different facets of a computer like the Graphics Processing Unit. So even though Wine existed, games still weren’t really playable on Linux. This is where Proton comes in.
In 2018, Valve, partnering with developers from CodeWeavers, released Proton. Proton is also a compatibility layer, but designed from the ground up for gaming applications. Compiled with specific libraries and software used by games, on top of a patched version of Wine, this layer could translate game specific calls like DirectX to a Linux readable Vulkan format.
This made more games immediately compatible with this layer and allowed stability for a plethora of games across the board, with more support coming all the time. Valve also releases updates to Proton to make it compatible with more games, including creating an experimental version to test the updates before pushing to the official build.
An easy way to think about it is Wine helps Windows programs like Photoshop and MS Paint run on Linux, while Proton helps video games run.
Why Didn’t Valve Just Use Windows Instead?
Linux is a very unique operating system being open-source. This means that all the code used to build it is public and can be modified by anybody. This has led to a bunch of different versions or “forks” of Linux being created by different people. Some of these notable forks include Ubuntu and Mint. Linux being so customizable is appealing to companies who build their own devices as it creates an easy building block to create their own fork customized to exactly what they need.
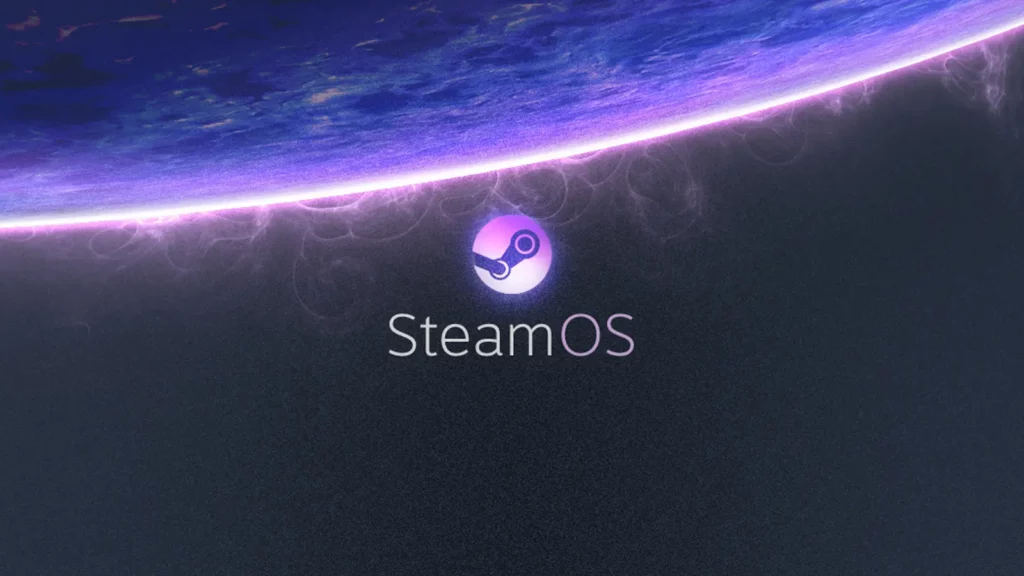
Valve had this same idea and created the operating system used on the deck, SteamOS. Using Arch Linux as its base, Valve created SteamOS for their original Steam Machines and have been refining it since, releasing version 3.0 for the release of the Steam Deck. Creating their own operating system allowed them to implement features to enhance gameplay on the deck like controlling the screens refresh rate, framerate caps, and power limits (TDP) to name a few. All of these have become integral parts of what makes the Deck such an incredible and versatile device.
What is Proton GE?
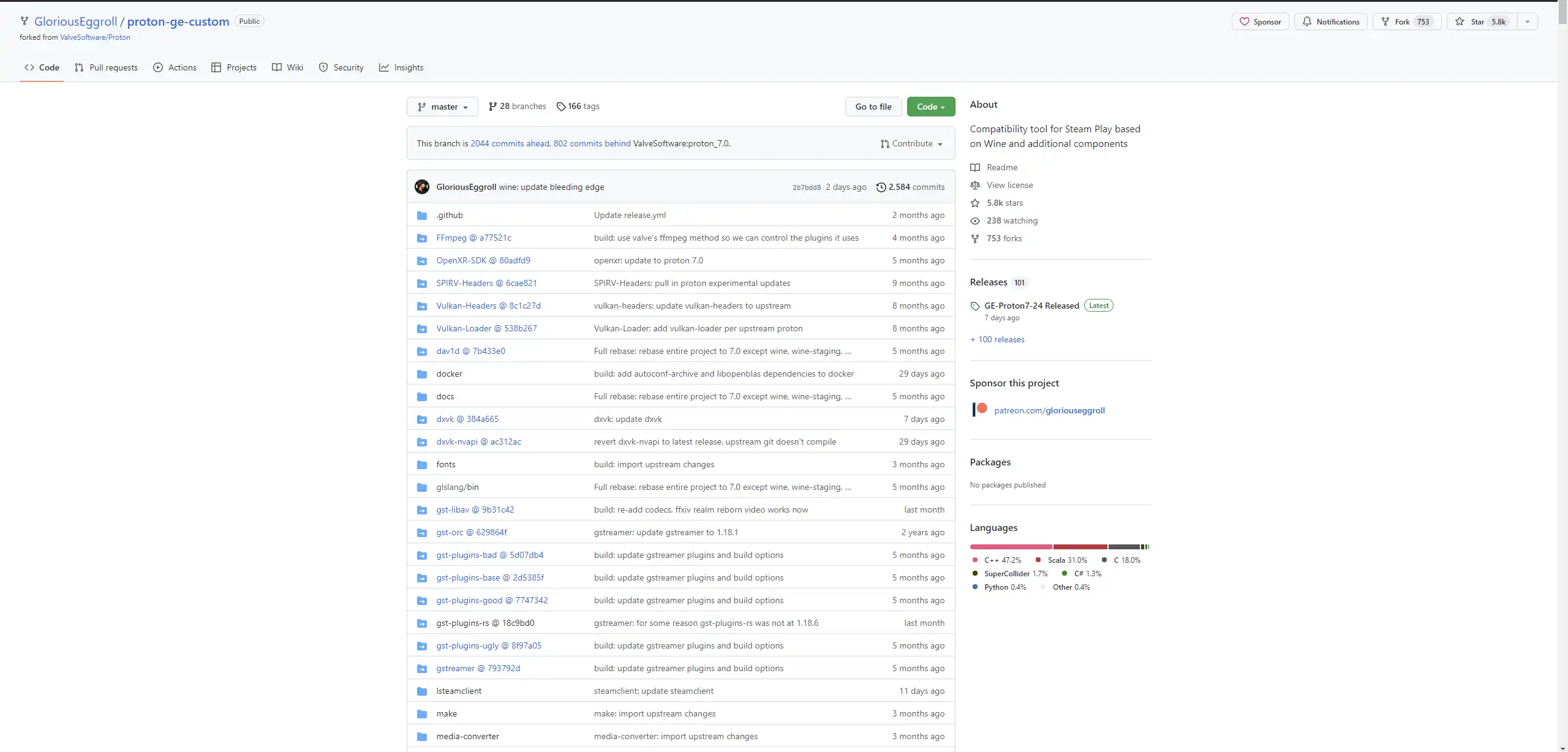
Proton GE is a custom version of Proton that takes all the enhancements made from newest versions of Proton and its experimental version, but adds in custom patches that either cannot be or haven’t been added to official releases of Proton yet. This custom version is maintained by GloriousEggroll (probably what GE stands for), who updates it himself.
Because of this, Proton GE updates much more frequently and supports more games than either Proton or Proton Experimental does. The downside is that there could be more bugs introduced as there are more updates with more patches added, GloriousEggroll has been on top of it and usually fixes things over the next few days.
How Do I Get Proton?
Luckily, this part is relatively easy! Proton and Proton Experimental are included in Steam. Proton’s official build is downloaded automatically while Proton Experimental can be downloaded from your library under the tools filter when in Desktop mode. When they are updated, they will be automatically added to the download queue. While these two are easy to install, Proton GE needs an extra step, though once done, you will also be able to install other types of compatibility layers for other programs like Lutris (guide to Lutris will come soon).
Getting Proton GE Using ProtonUp-QT
You can download Proton GE in 1 of 2 ways. You could go to the Github page and download the files and move them over to the correct folder. This is do-able, but there is an easier and better way! This way is a program called ProtonUp-QT. Developed by DavidoTek, this application allows you to download and install Proton GE versions onto your Deck without any extra work. Both of these methods require you to be in Desktop mode on your Deck though.
To install this, go ahead to your discover store and type in “ProtonUp-QT”. It will be the first option you see there and just go ahead and install it.
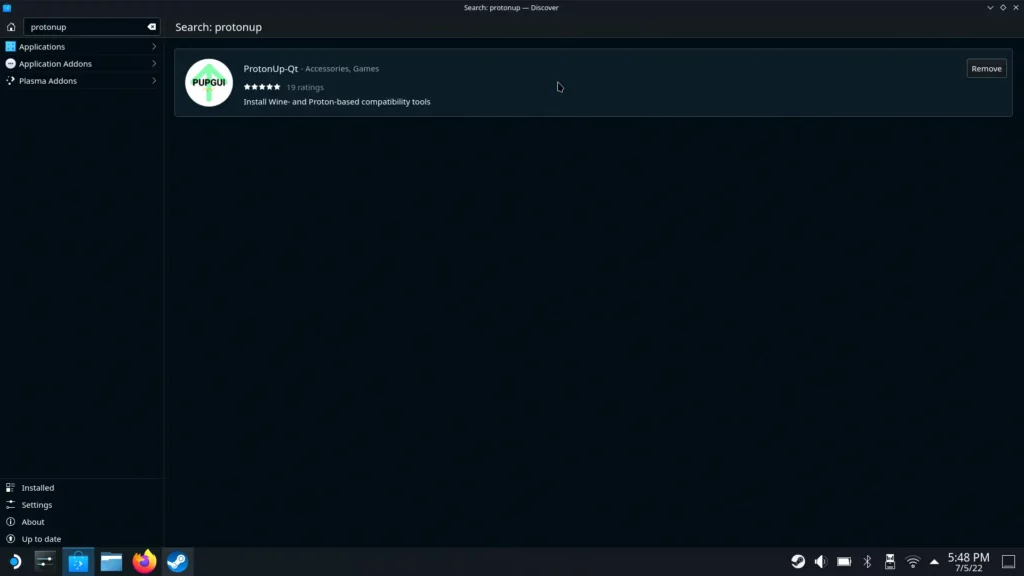
Once installed, you can either search it or find it under the Games category in your applications list.
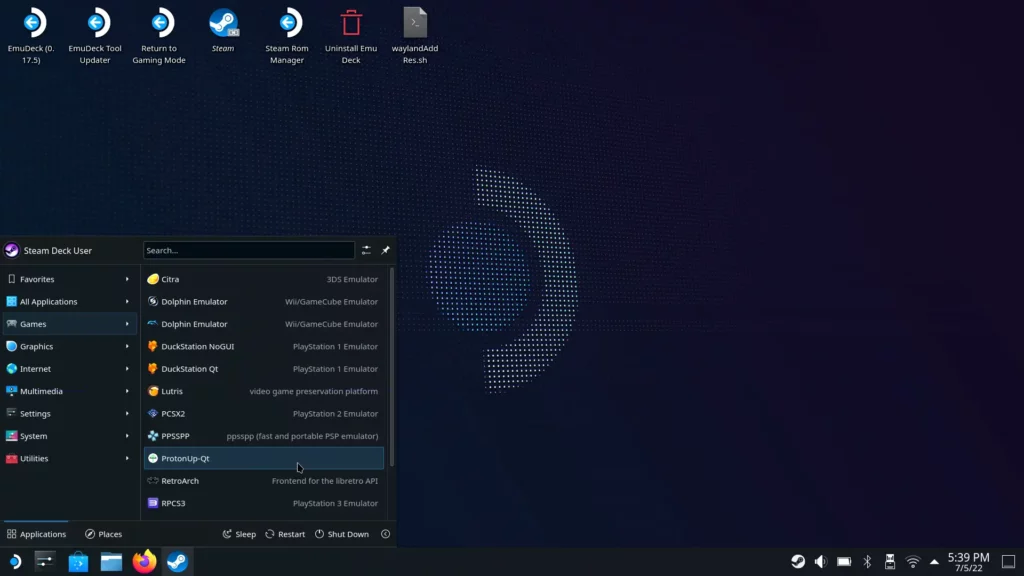
The UI of it is relatively simple too, easy to break down:
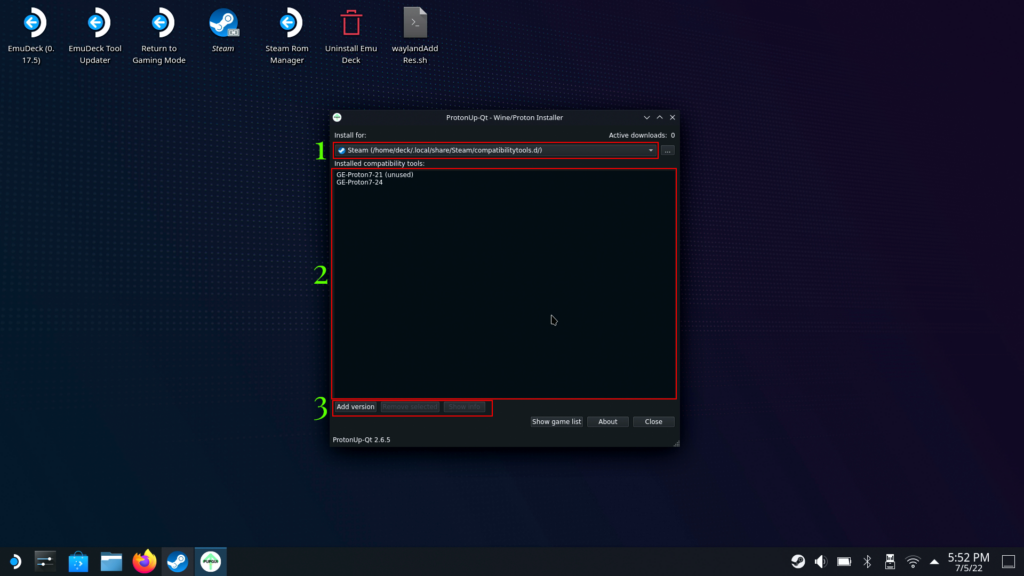
1. This is showing which program you are installing Proton for. This could be set for Steam, Lutris, or other programs. On Deck though, it will be primarily used for Steam.
2. This here shows all your installed compatibility layers. So you can have multiple versions of Proton GE installed at one time and it will show up here. If a layer isn’t being used by any game, it will say “Unused” next to it.
3. Here you can add or remove versions of Proton from your Deck. For adding, you just click “Add Version” and for removing, you click the Proton you want removed in #2 and then hit “Remove Selected”. You can also hit “About” to see more info about the program or hit “Close” to close it (or just hit the X in the top right).
Downloading Proton GE Versions
So now you can add Proton GE and it will install directly into Steam for future use. Go ahead and click “Add Version” and a new window will pop up. This will generally default to Proton GE and the newest version, which you can get on the Github page to verify what the newest version is and see the changelog.
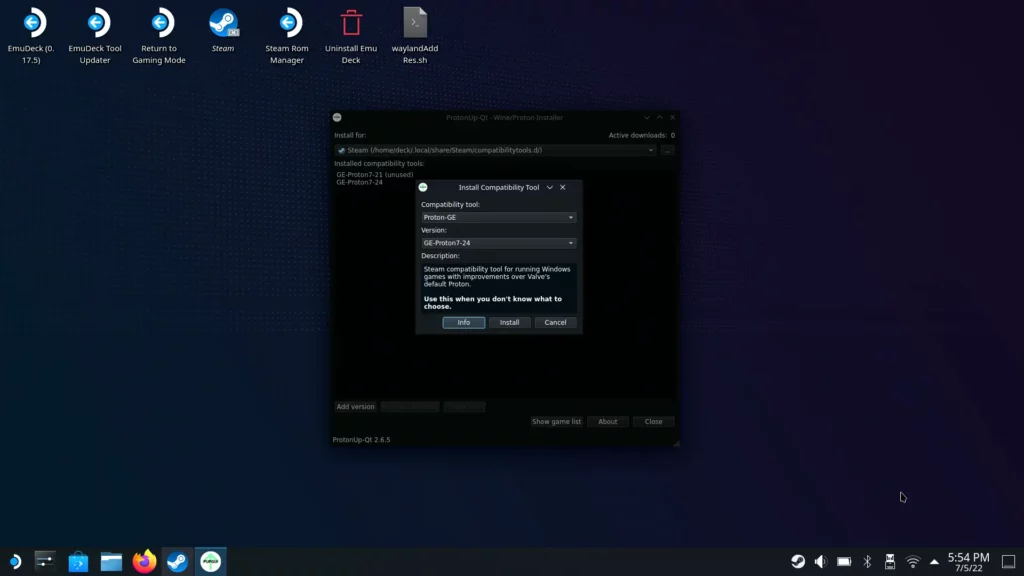
After that, you just have to hit install. It will automatically download and add Proton GE so Steam can recognize it and you can start force using that layer for games. There are other compatibility tools you can download through this program as well (like Boxtron and Luxtorpedia), but Proton GE is the most widely used layer and I would recommend sticking to that as of right now. You can also hit the info button, which will take you to the Github release page for whatever compatibility layer and version is selected.
Switching Proton Versions for Games
Now that you have added Proton GE to your Deck, now you have to force games to use it. This can be done in Desktop mode or Game mode.
In Desktop mode, all you have to do is select the game in your library, right click it (or hit the cog wheel), and select properties. Go to the “Compatibility” tab and check the only box there. Then, click the drop down menu and select the Proton GE version you want to use. Then you can close the window.
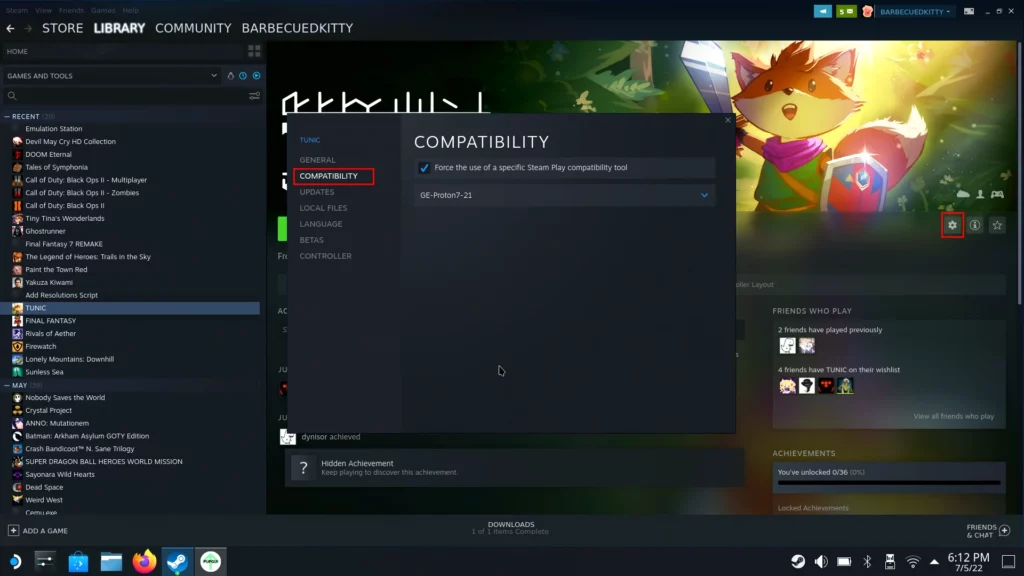
In Game mode, select the game you want and hit the cog wheel. Then, just like Desktop mode, properties, compatibility, check the box, and select the Proton GE version you will use.
This forces a game to run using a different compatibility layer you have installed. Easy as that! Now you are good to go and can run any game you want to with Proton GE.
ProtonUp-QT Tips and Tricks
While ProtonUp-QT can install compatibility layers, it can also tell you which games are using certain layers. To do this, just click on the layer you want to check and hit “Show Info”.
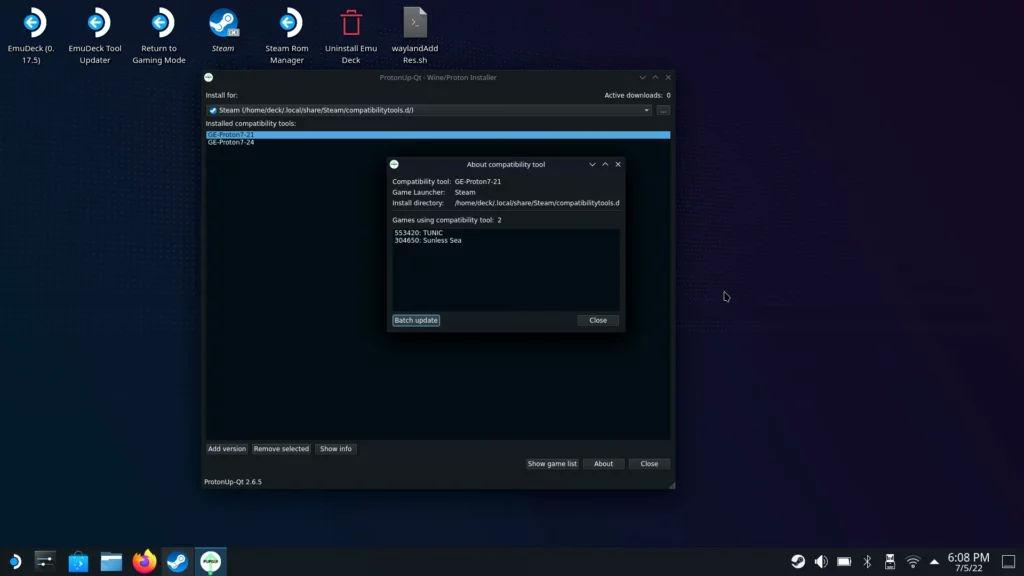
You can also click on old Proton GE versions and migrate them to a newer one by using the “Batch Update” option on the screen. For this to take effect though, you must have Steam completely closed. I recommend doing this though if you have tons of games on an old GE version and want to migrate them so you can delete the older versions to free up space.
If you want to see a list of all installed games and which Proton version they are using, both GE and regular, as well as a Deck Compatibility check, hit “Show Games”.
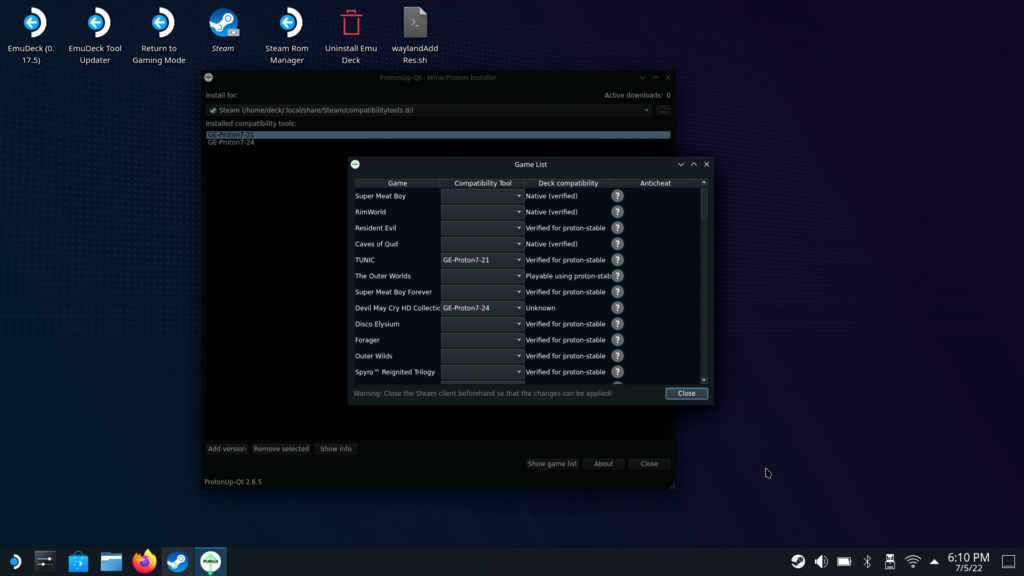
You can also change the Proton version each game is using here as well, though you have to have Steam closed for this to work as well.
You can also direct a custom directory to install compatibility layers by clicking the ellipses (...) next to the “Install for” dropdown menu, though I wouldn’t use that unless you know exactly what you are doing.
Conclusion
And that is it! That is the run down on Proton, Proton GE, and ProtonUp-QT so you know how to download and use it. Proton is an essential part of being able to run games on the Steam Deck, so I expect many more versions to come out over time! Thank you guys for reading and I hope you enjoyed the guide! Try Proton GE out using one of our game reviews.