
Introduction
Since its release in 2004, I've always loved tinkering with the idea of playing World of Warcraft using a controller. In the early days I would use my Xbox 360 controller and xpadder to set up a sophisticated key binding layout that enabled me to quest from my couch. It wasn't a perfect system - navigating the UI was always a pain, as I would have to toggle my right joystick from "constantly hold the right mouse button to move the camera" mode to "mouse mode". It was a fun novelty that I could tolerate for a few hours - but ultimately I would switch back to using a mouse and keyboard.
11 years later in 2015, the first version of ConsolePort was released - an addon that makes real, efficient controller gameplay a possibility. Consisting of several independent modules, ConsolePort is a fully-fledged solution to handling all the quirks in a game where gamepad support was not intended, including interface navigation, custom-tailored UI elements to assist in gameplay, and easy-to-use targeting systems for end-game content. As of World of Warcraft: Shadowlands, ConsolePort uses native gamepad controls. No external software is required.
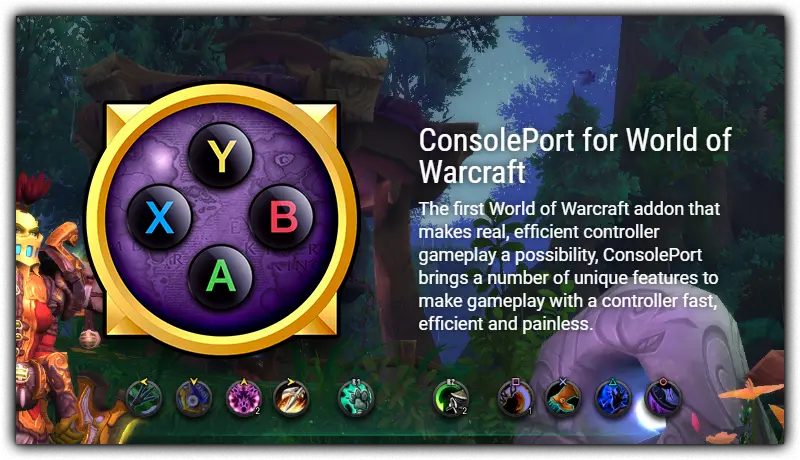
Now, with the Steam Deck, my dream to play World of Warcraft comfortably with a controller is a reality.
While there are a few steps involved and some bugs that need to be worked out, installing World of Warcraft on Steam Deck was easier than I thought it would be. Follow this guide to get set up! Big thanks to Bitt's Guides for his walk through.
Installing Proton GE
- Check out our Proton GE guide on how to install it onto your Steam Deck. Once installed, restart your Steam Deck.
Installing the Battle.net App
- Boot the Steam Deck into Desktop Mode. Using your preferred browser, download the Battle.net desktop app.
- .Open Steam in desktop mode, go to Library and click on Add A Game in the bottom left corner.
- Select Add a Non-Steam Game.
- Click Browse.
- Click the upper center pull-down menu and select /home/deck/
- Click on Downloads.
- Change the File Type to "All Files".
- Select Battle.net Setup.exe, and then click Open.
- Click Add Selected Programs. Battle.net Setup.exe will now appear in your Steam library.
- Right-click on Battle.net Setup.exe and select Properties.
- Navigate to Compatibility.
- Select Force the Use of a Specific Steam Play Compatibility Tool. I used Proton 7-24. Close the window.
- With Battle.net Setup.exe selected click Play. The Battle.net installer will launch.
- Disable Launch at computer start and use the default install location.
- Enter your login credentials. I connected my Steam Deck to my dock to do this. Make sure you click Keep Me Logged In before logging in.
- The Battle.net Desktop App will launch. Close out of the scan for games windows and the tour.
- Close Battle.net.
You can now remove Battle.net Setup.exe from your list of Steam games and delete the file from your downloads folder.
Running the Battle.net App
Our next step is to add the Battle.net App to Steam. Because it's a Windows App running using Proton, it can be found in an emulated folder structure on your Deck.
- Click on Dolphin (folder icon) in your Task Manager bar.
- In the new window, open the hamburger menu in the upper right corner.
- Select Show Hidden Files, then close the window (You can alternatively use the keyboard shortcut ctrl+h to show hidden folders).
- Open up Steam and add the Battle.net executable to your Steam games list:
- Go through this chain of directories: /home/deck/.local/share/Steam/steamapps/compatdata
- There will be several directories listed, all with numbers as their names. One of them contains the newly installed Battle.net. It will be one of the longer numbers. It should be the last modified directory. Open the last modified directory, pfx, then drive_c, then Program Files (x86). The right one will have a Battle.net directory.
- Open the Battle.net directory.
- Change the File Type (bottom center) to All Files.
- Click on Battle.net.exe to select it. Click Open.
- Click Add Selected Programs. Battle.net.exe will now appear in your Steam library.
- Once added, right-click on Battle.net.exe and go to Properties.
- Select on Compatibility.
- Select Force the Use of a Specific Steam Play Compatibility Tool. Select you preferred version of Proton (I used 7-24). Close the window.
- Open Battle.net from Steam!
Installing World of Warcraft onto your Steam Deck
- With the Battle.net App open, select World of Warcraft and click Install.
- Allow it to use its default install location. Deselect the option to allow the installer to add a desktop shortcut.
- World of Warcraft will download and install just as it would on a computer.
- Once installed, click Play to launch your game and make sure it starts up as expected. Once verified, close the game.
To launch World of Warcraft, I would use the Battle.net launcher every time. While you can add the WoW.exe executable to your Steam Library, you will be prompted to log in using your Battle.net Credentials. I personally don't have the patience to enter my email and password using the on-screen keyboard, so I just use the Battle.net launcher to open the game.
Installing CurseForge, ConsolePort and Suggested Addons
I use CurseForge to manage my World of Warcraft addons, which just released an alpha version for Linux. Follow these steps to get ConsolePort added to your World of Warcraft installation.
- Create a World of Warcraft Directory Shortcut. This will allow CurseForge to find your World of Warcraft installation directory.
- Click on Dolphin (folder icon) in your task manager bar.
- Click on Home on the left sidebar.
- Go through this chain of directories: /home/.local/share/Steam/steamapps/compatdata
- There will be several directories listed, all with numbers as their names. One of them contains the World of Warcraft installation. It should be the last modified directory. Open the last modified directory, pfx, then drive_c, then Program Files (x86). The right one will have a World of Warcraft folder.
- Drag the entire World of Warcraft folder into Home in the left sidebar.
- At the prompt select Link Here. Do NOT move it, or you’ll break Battle.net’s link to it.
- You’ll now see a World of Warcraft directory in Home, in italics. That is a shortcut to the real directory.
- Download CurseForge.
- Open your Downloads folder using Dolphin. You can leave the .appimage file here, but I moved it to the desktop. If it prompts you to allow it to execute, let it.
- Once open, click on Manually Add a Game. Select World of Warcraft.
From here, you can search for and install as many addons as you'd like. The addons I use so far are the following:
ConsolePort - ConsolePort is an interface add-on for World of Warcraft that will give you a handful of nifty features in order to let you play the game on a controller - without inconvenience.
Immersion - A replacement for the dated quest & gossip frames. Hugely inspired by the talking head frame, Immersion is a no-nonsense solution to the wall of quest text you never read, without hindering your progress. Skip ahead, accept quests and select dialogue options with the press of a single button or simply click anywhere on the frame to pick up the next quest.
DynamicCam - DynamicCam automates camera transitions (and settings) between the many different 'situations' that your character can find themselves in.
Conclusion
Once finished, you should be able to boot up World of Warcraft! I decided to start a new character - a Human Warrior - to get the full experience of playing WoW on my Steam Deck. Let us know if you have any issues following this guide. Happy gaming!
Bugs
In my experience I've found that you only get one chance per fresh boot to open up and automatically log into World of Warcraft from the Battle.net launcher. Subsequent attempts will either launch without your Battle.net credentials or fail to open at all. The only solution I've found so far is to reboot your device.



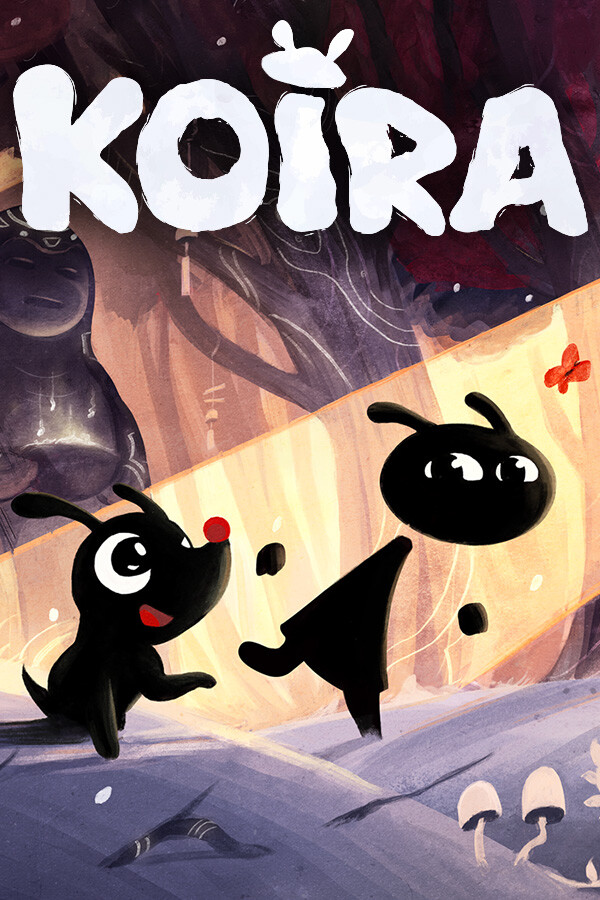
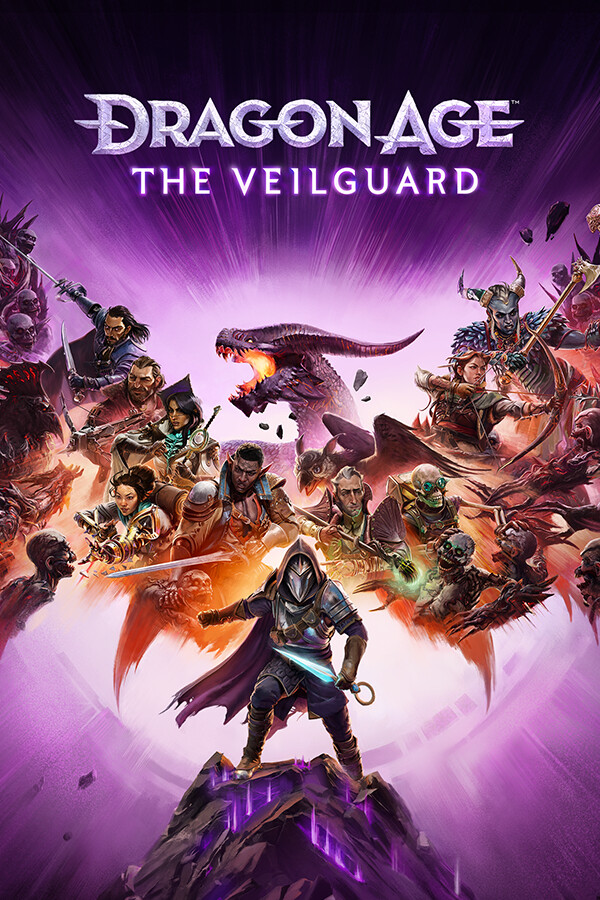

You need to use command "/Console GamePadEnable 1" in WoW on the first run without addons enabled for everything to work properly with consoleport. Then log out and enable the addon and configure from there.
When I followed the steps after getting my Deck fresh out thr bix, it all worked. After a few uses, battle.net wanted to update (green icon top left) and I let it, but screen went to the blue-ish hue (backgroundcolor of the application) and didn't get out of it.
After a reboot (and when that failed, re-installation of the launcher and factory reset of the deck) I get the login screen BUT the logo is already turning. No "log in" button to hit. I can enter my credentials and press "enter" all inwant, nothing happends. Even no response of I switch of the Wifi...
Anyone experienced that? I also tried different proton versions, not updating deck after reset, different steam account and via Bottles. Same effect.
Got the feeling there is a file in a cache somewhere... Even what factory reset doesn't reset. Help!
I got the same, I managed to get round it:
In the options of your battlenet.exe within steam (the place where you choose the proton compatibility), go in the “Shortcut” tab and in the field “Launch Options” put this command → WINE_SIMULATE_WRITECOPY=1 %command%
That sorted it for me
I must have accidentally removed Battle.net from steam. I readded it just fine but now it can’t locate the WoW installation and I don’t know how to find the installation through the Battle.net search window. Anyone able to help?
Hi all, I've googled this up and down with no luck. How do you invert vertical look on the camera?
Thank you for the guide, got everything up and running on the deck with no problem!
It might be worth updating this article as the steps to use Curseforge now require that you select the _retail_/_classic_/etc directory rather than the World of Warcraft directory when manually adding the game. Selecting the World of Warcraft dir generates an error.
Thank you! We will test and update accordingly.
Attempting to get this setup now and it says there isn't a valid game when locating it, both manually and automatically. Any fix?
All working fine except the addpns part. When I try to link the WoW folder into home it says permission denied.
Hey There,
I had a similar issue, realized that with the update to the new directory structure including the _retail_,_classic_, etc. dirs, you have to select the specific dir for your install. I chose the _retail_ dir and curse picked up immediately
Thank you for sharing your info. I truly appreciate your efforts and I
will be waiting for your further post thanks once again.
Appreciating the time and effort you put into your blog
and in depth information you offer. It's nice to come across a
blog every once in a while that isn't the same unwanted
rehashed information. Great read! I've saved your site and
I'm including your RSS feeds to my Google account.
It's actually a cool and useful piece of info.
I am glad that you just shared this helpful
info with us. Please keep us informed like this.
Thanks for sharing.
Every time Bnet launcher starts it says WoW has an update. It spins for a minute and then says it's up to date. Anybody else have this happen and is there a fix?
Let me consult the person who wrote the guide. It is odd, should definitely be able to load. I was able to update OW2 with no issues on Bnet.
I'm also having this issue. Not sure if it means I'll have to fresh install WoW each time a big patch comes out for WoW or if it's just the Battle.net client that is having an issue. Might have to check the version my PC is running against the one on SteamDeck.
Thanks for the guide!
I would like to know what Controller Settings in your Steam Deck Config you recommend regarding bindings, etc. since there are several customs made for WoW.
Got WoW to work but, Curseforge can't find WoW. Followed the steps to the T.
Nevermind. adding it manually wasn't working, but when I scanned it, it was found. Can't wait to try it out!
I am glad it worked out!
I‘ve been reading the guide for Proton and this with great interest and can‘t wait to get back home to try this out on my Deck. It‘s been quite some time since I enjoyed WOW and the thought of being able to play it on the go is filling me with joy 😀 Now , just so I don‘t screw this up, when in Battle.net I do buy WOW Classic, correct ?
This should be able to work with WOW Classic or just WOW!
I am completely useless with this kind of stuff normally and had to manage without a keyboard or mouse just the steamdeck but managed to get battle net run in desktop mode and download the classic WOW. While I was waiting for the download to finish I added Console Port as well. The instructions on here are great and very helpful, made me feel very accomplished 😀 The challenge I haven now is that I didn‘t install WOW classic so Curseforge cannot find it and when I try to run Battle.Net again in desktop mode the keyboard ( steam +x ) is bugging out on me, cannot type anything in anymore ( login credentials ) . In Game Mode Battle.Net opens and it shows my account as online, I can browse the shop but when I click on the games tab it shows me an error. The same happens when I click on WOW classic in the shop section. It shifts then to the same error message under the games section. Has anyone encountered this before and knows what I am doing wrong ?
How do you install curse linux everytime i download it I got to the file and says will not run ,wow works fine but have 0 controls so need curse to work
Did you extract the zip file first? This step is missed in the guide. When you click download on the curse website you get a .zip file. You need to right click on it, and click 'extract here' or one of the other extract options. The resulting .appimage is what actually launch curse forge.
Has a work around been found
Blizzard updated BattleNet so you should be able to use it now!
can confirm working again!
Thanks for the clear and concise guide. I got setup on 9/24 in about 30 minutes total
This no longer works. I looked it up and know I am not the only one.
That is correct. This is unfortunately due to a Blizzard update. We are working on how we could get around it!
Followed the guide exactly, ran perfectly "once", now everytime I try to open battlenet I receive the following error: “Blizzard Agent went to sleep, attempting to wake it up”
Interesting. And this error completely stops you from being able to use it at all? Have you completely restarted BattleNet? And if that didn't work, a full reboot of the Deck?
I'm also having same exact issue i tried many ge versions, newest one is 7-33 but i tried several. It worked good 2 days go, yesterday i cant get past black battlenet saying it went asleep attempting to wake up. Reboots reinstalls nothing fixes it, im at loss what to do.
I am seeing reports that the most recent BattleNet update from Blizzard actually broke compatibility with Wine/Proton. We are looking into it currently, but this is happening to a lot of people.
Oh ok. Only work around i can find is launching the wow exe files in steam while still using ge proton, however updates / patches has to be done on a pc (wont be able to update on the steam deck) and wow folder resent back to the steam deck.
Interesting. So the solution you found makes sense, but it does require another computer unfortunately. And with how often MMOs can update, that could be problematic in the long run.
i was using this just fine for a month since i got my deck. in the last week or so im having the same error about the update agent going to sleep. i just factory reset my SD to see if it was an issue with residual files somewhere i couldnt see and now when trying to install battlenet im met with an error trying to open the update agent. error code BLZBNTBTS0000005C
This is because of a Blizzard update that broke compatibility with Proton/Wine. We are actively looking into solutions to skirt around the issue!
So i just downloaded curseforge, but how exactly does one install it??
This works with WoW Classic right?
I followed the instructions and ran into a few problems. Once I had the battle.net launcher login going, it was incredibly laggy. It also wouldn't let me click "keep me logged in." Once I did login, the mouse would click for the library of games, but I couldn't click on the install button for wow. I restarted the steam deck and now battlenet won't open at all. Not sure what to do.
Sorry to hear that Brob - we're happy to help troubleshoot. Hit us up on discord and we'll see if we can help out!
Do not launch the game via battle.net that runs b.net in the background and causes much more performance usage under proton.
make sure to launch using GE-Proton and use wow.exe you will need to login with password. but the trade off is performance.
You can just select in bnet settings, that it shuts down when game is launched 🙂
Thank you so much for your guide! (and @Bitt)
Clear instructions and I now have WoW running like a dream on the deck.
We are happy we can help!
I just want to say I really enjoyed reading instructions on how to play the world of warcraft, I have always been curious about how to play it but I have just been so busy. I will definitely keep coming back to this website to read instructions. Thank you so much for posting this.