Knowing how much I love vibrant and beautiful popping colors, this Steam Deck plugin flew right under my radar. Around 11 days ago, ShadowApex released vibrantCrankshaft, a plugin to be used with Crankshaft to allow you to increase the saturation of your screen on the Steam Deck.
This is based on the original plugin called vibrantDeck which was made for a different plugin manager called Decky Loader. But seeing as how I have been using Crankshaft since SDHQ released our own plugin for it (and it is glorious), it has been our way to go. For all the non-believers though, here is a small example of what this can do:


Yes, this is Tunic and the screenshots were taken seconds apart with a single change to 1 setting. From my testing, this also has almost 0 impact on performance or stability for the game too. And yes, this works for ALL GAMES. So, what are we waiting for? Let's get to it!
Note: We are showing this in Game Mode only. This may work in Desktop mode, though we have not tested it yet.
Installing Crankshaft
Luckily, we have actually already created a guide about it and some recommended plugins to get. Check out our guide to installing Crankshaft first, and then when done, let's get back to getting the new plugin.
Getting vibrantCrankshaft
Now that Crankshaft is installed, now we have to get the vibrancy changing wonder plugin.
First, tap your "Steam" button and scroll down to "Plugins" which should have the Crankshaft logo next to it. Once that is clicked, go to "Get Plugins" and scroll all the way down. There you will see "vibrantCrankshaft". Go ahead and click "Install" and once done, keep pressing B to go back.
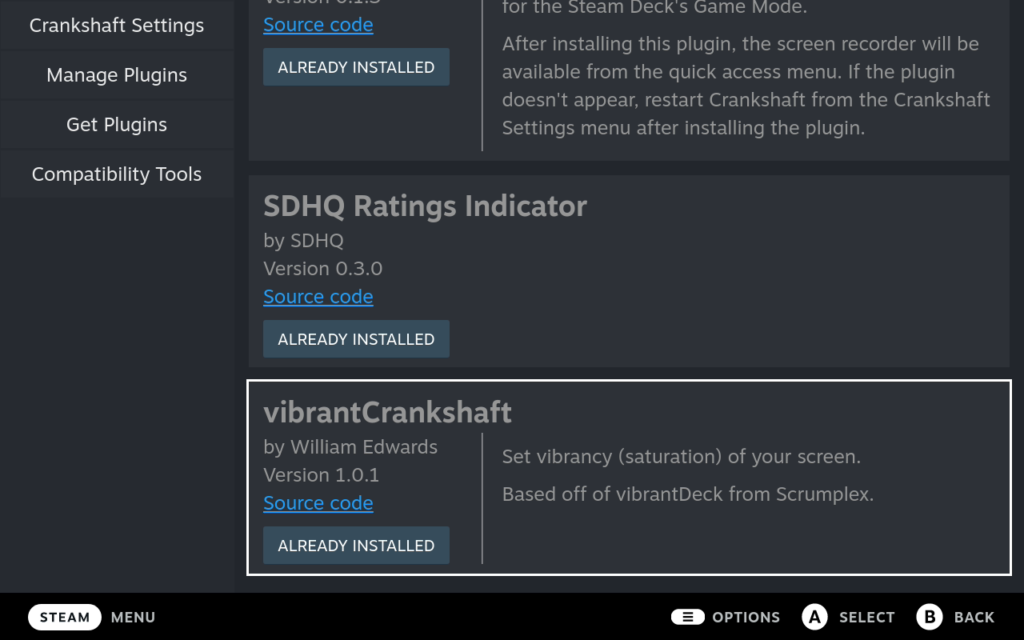
That's it! It is now installed and ready to be used.
Using vibrantCrankshaft
To use and access this, all you have to do is go to your quick access menu and scroll down to the bottom cog wheel. Once selected, you will see this menu:
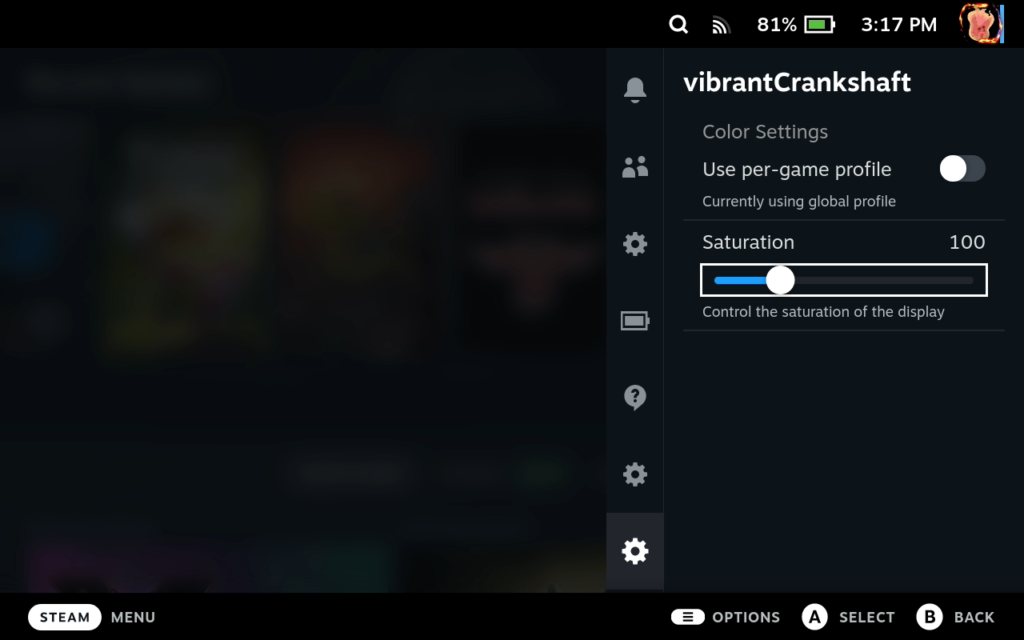
There are only 2 options here. The top one is setting a per-game profile, which will automatically log the specific Saturation setting you set it to for a game. The bottom slider is...well setting the saturation. That's really it!
I have found that Saturation of 160-200 tends to be the best. It brightens up the colors, but doesn't oversaturate it to where it hurts your eyes. All the screenshots are taken at a saturation level of 180.

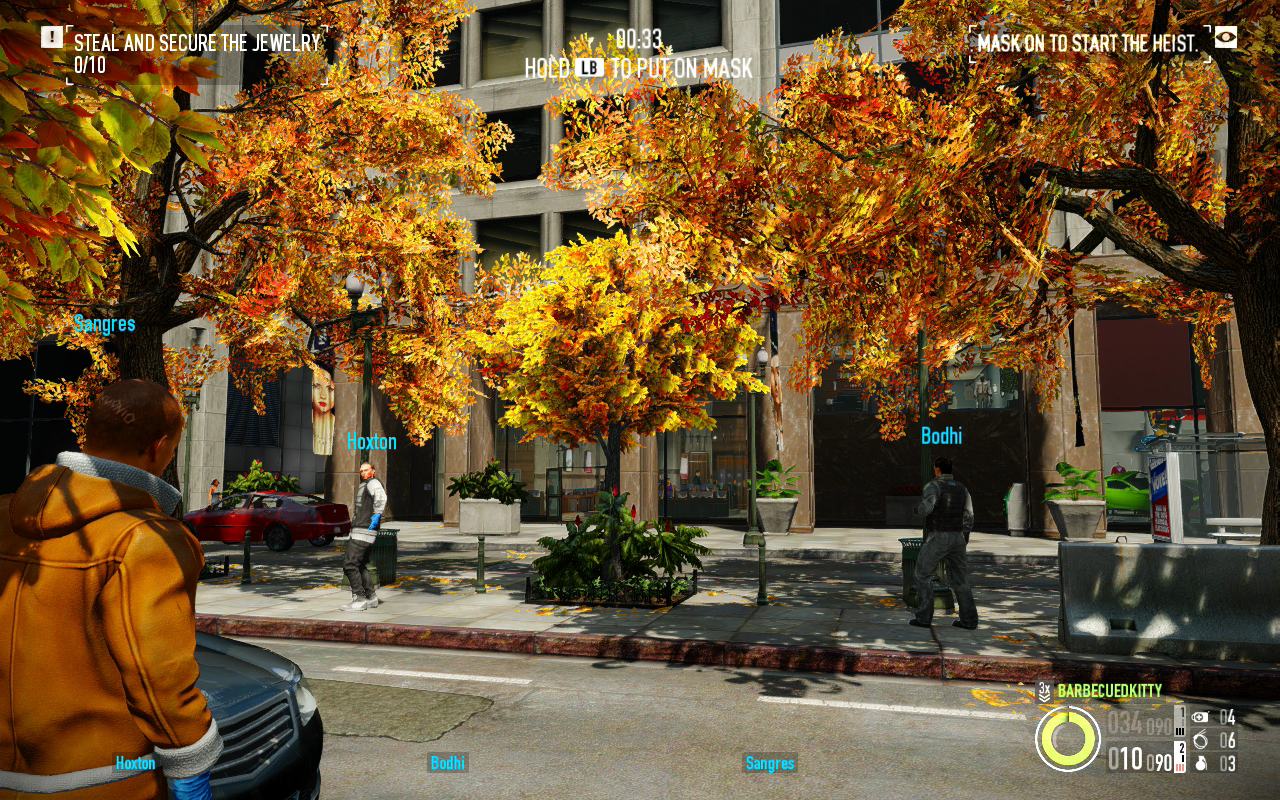
Gorgeous...isn't it? Not only that, but this also works over the SteamUI too!
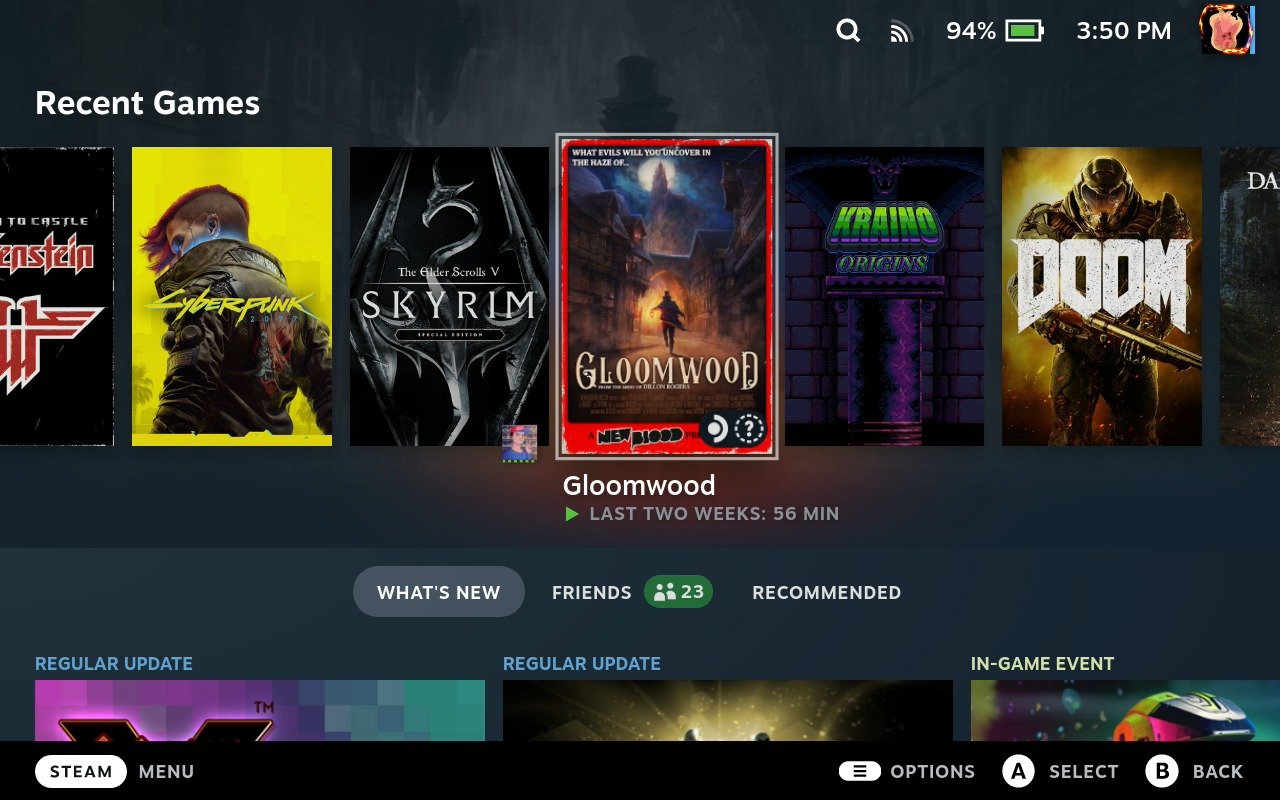
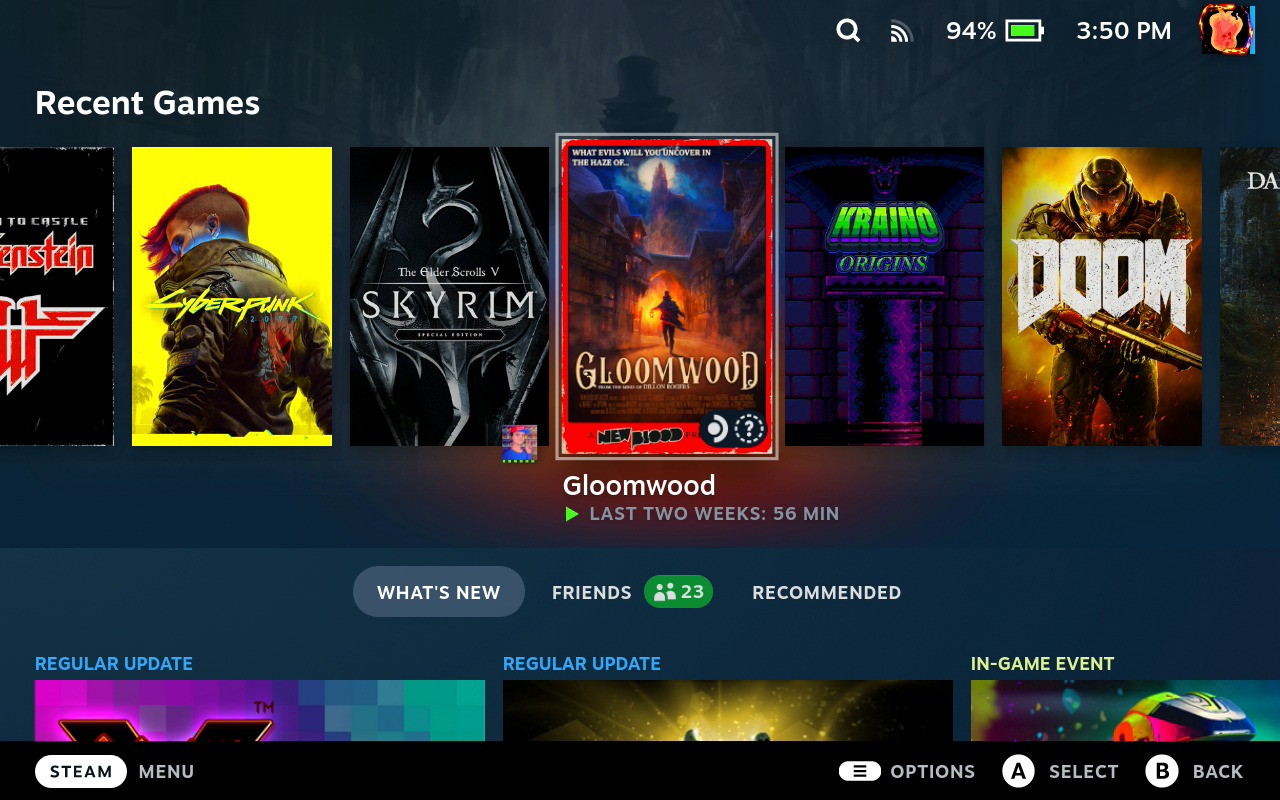
And that is it guys! Just a small plugin that can dramatically enhance the colors on your Steam Deck's screen. For something so small, I feel it makes a crazy amount of difference! What do you guys think? Let us know below!



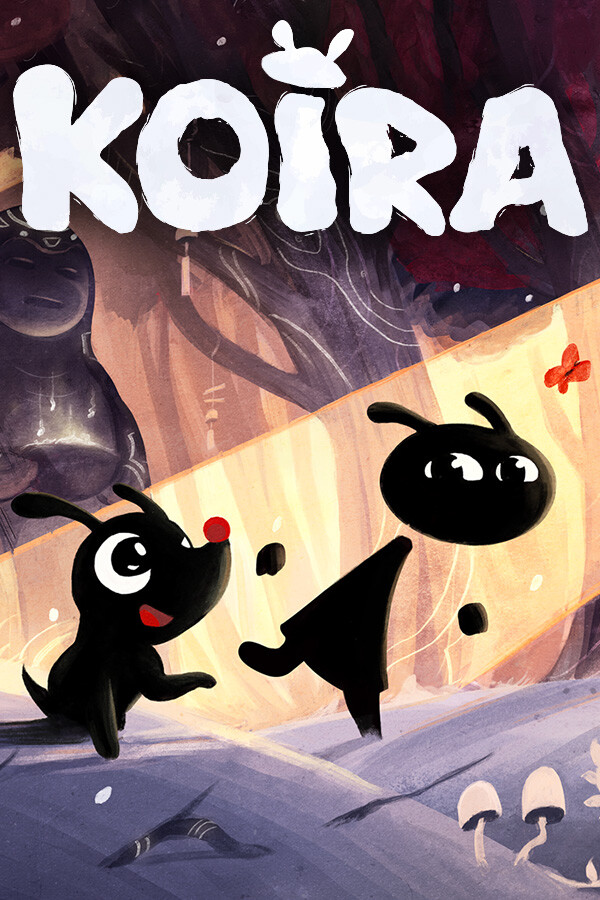
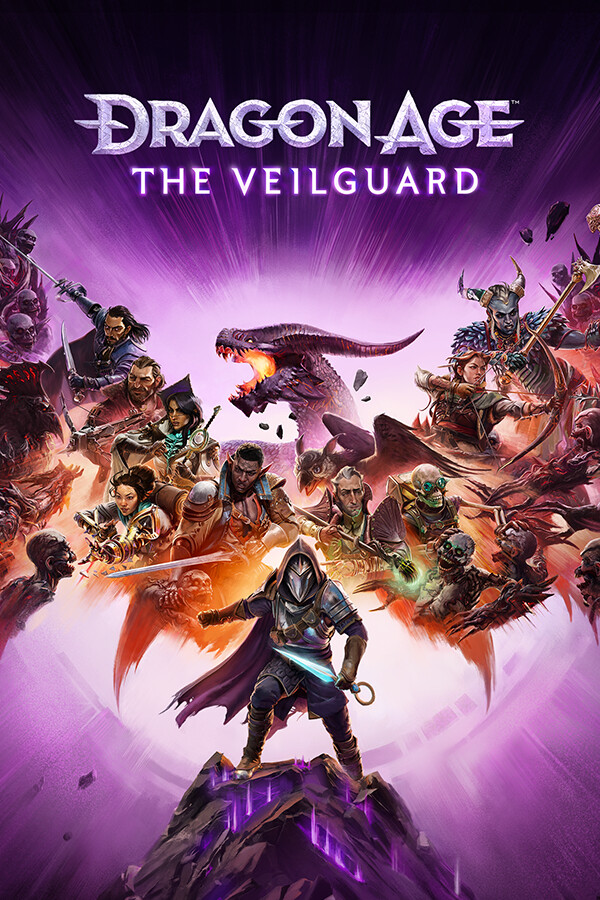

To each their own, but I'm not a fan of oversaturated colors. Plus, the Deck seems fairly well-calibrated for the screen it has already judging by monitor test sites I've checked. Any value above 100 means that you will lose color information at the most saturated level. Basically, when before only colors at 100% were fully saturated, you make it so colors at 90% become fully saturated, or 80% and so on. They blend together and you lose detail in the image
But, since the colors of the Deck are overall somewhat muted due to it being an average LCD display, it isn't really a bad trade-off to increase the saturation. However, depending on the game I'd say 125 is the absolute maximum you should ever set it to if you want things to not look unnatural and not lose too much information at high saturation. I personally leave it at 115 for most games, and in some few games I might set it to 120. 125 is a bit much already, I find.
That said, it's not like you're making any permanent changes and adjusting the saturation is like two clicks away with this plugin, so if you like overly "poppy" imagery for some reason, then more power to you.
I think the latest steamos update broke crankshaft
It did sadly. It is known by the Crankshaft dev and hopefully a fix will be out soon.
i think the last steam os update has broken the plugin
That is correct, the devs are aware of it currently and will be working on a fix soon!
YES IT LOOKS THAT WAY. i CANNOT FIND THE CRANKSHAFT ICON OR PLUGINS ANYMORE AFTER THE UPDATE. However i did notice the vibracncy i had it set to is still working. i now have no way to adjust it.
You would have to uninstall Crankshaft for the time being. It is broken from the latest update. The dev does know about it though!
It looks great! I personally like between 130-150 and dependeing the game looks more vivid and brighter. At first I move the slider and was changing by a value of 10, but suddenly now is changing in multiples at 20 and is very annoying have to move it through the touchpad as is moving too far values... Is anything I can do to fix this ?
Thanks in advance for your great work.
Thank you! As far as we know, it is only possible to do increments of 20 without using the touchscreen. Happy to bring it up with the developer and ask if using the analog stick can change the values in increments of 5 or so instead though!
Is crankshaft better than decky loader?
In my personal opinion, I like it better. Easier to install and has a wonderful SDHQ plugin on it too ;D. But it is fully personal preference. Decky has the CSS loader for themes, but Crankshaft has the Recapture plugin that can record your screen.
Could you add a contrast and a sharpening slide?
We can ask the devs of the plugin if it is possible! It would be great to have more control.
I haw a question: since I installed these plug-ins, the deck started to restart during the game! (theHunter Call of the wild).
Only when I uninstalled it stopped... Any idea why? Or how can I fix this?
Interesting. Did this happen with all of the games you played or was it just theHunter? I haven't had this issue happen myself, but I am happy to help troubleshoot!
This is a great tool however I find 110-145 being a nice range as anything above that makes the image far too over-saturated and colors look very unnatural to the point where any kind of moonlight or sunset will completely take over the entire image with blue/orange, etc. The Steam deck just needed a bit of a boost and and this does a great job of it because you can really dial it in. Just my opinion.
That's fair! I tend to love bright and vivid colors, so I go a bit higher, but 110-145 is a great range for just enough boost.
Very nice tools thank you !
We are always happy to help! Thank you!!
Not sure about in-person since I am looking at your examples with an OLED and the Deck uses an LCD, but it looks OVERsaturated and unnatural in a bad way.
But again, maybe the Steam Deck LCD makes it look better.
If looking on an OLED screen, I would say it looks very oversaturated. But on the LCD, it definitely makes a difference. It also depends on the person, and luckily, the plugin has a slider so you can control how much saturation you personally want!
Good article well done. I'm not sure if I love the vibrancy filter though having used it. Not a fan of the oversaturated trend that has been popular for the past 5ish years so will be skipping this one.
That's fair, everyone has different feelings on it! I am personally a big fan of vibrant colors and love it in general, but that's what makes the Deck so awesome. Everything is so configurable to each person's way to play!
Love it
Thank you <3